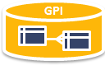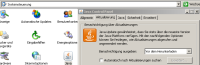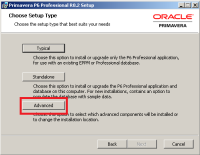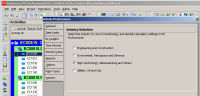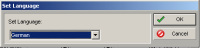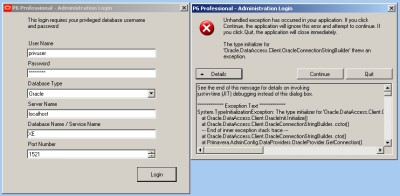Inhaltsverzeichnis
Oracle Primavera P6 V8.2 - Client/Server Installation
Ziel: Lokale Datenhaltung in einer XE Datenbank auf Laufwerk D:
Primavera kann als Standalone Version inkl. der Oracle XE Datenbank auf einem Server in einem Zug installiert werden, allerdings nur komplett auf das Laufwerk C (Installationsoption „Standalone“).
Um Primavera auf ein anders Laufwerk, z.B. D, zu installieren, muss zuvor eine Datenbank aufgesetzt und das Primavera Setup mit der Option „Advanced“ verwendet werden.
Voraussetzungen:
Hardware:
- min 4GB freier Plattenplatz
Software Umgebung:
- Windows XP SP3 oder Windows 7 (32/64bit)
Vorbereitung:
- Download der Software von https://edelivery.oracle.com/ - Softwarepacket - V29718-01
- Java JRE / JDK Umgebung prüfen (java -version) - Zertifiziert und mit dem Installer funktioniert NUR die Version 1.6.0.27!
- Falls eine neuere Version auf dem System installiert ist, diese zuvor deinstallieren, passendes Java wird dann mit dem Installationsprozess installiert
- Passwörter für die vier Primavera DB User auf Papier festlegen
- admuser
- privuser (über diesen User arbeitet später der Client intern mit der DB!)
- pubuser
- bgjobuser
Ablauf
Software bereitstellen:
Zip Archive V29718-01 in einem Folder, wie D:\V29718-01, entpacken.
XE Datenbank installieren
Die XE Datenbank wird mit den XE Installationsroutinen installieren.
Die Installationsroutine liegt unter „D:\V29718-01\P6_R82_Client_Applications\OracleXE“.
Das Setup Programm OracleXEUniv.exe starte und als Pfad „d:\oracle\product\10.2.0\XE“ wählen.
Wichtig! Das Master Password aufschreiben!
Über die XE Weboberfläche testen, ob die XE DB Umgebung aufgesetzt ist. ( Default URL http://127.0.0.1:8080/apex/ ).
Anmeldung als User System mit dem obigen Master Passwort.
Primavera PPM Client installieren
1. Installationsschritt - Betriebssystem Umgebung / Java installieren
- Das Setup Programm setup.exe unter D:\V29718-01\P6_R82_Client_Applications starten.
- Die Dialoge für die fehlendem Microsoft Software Pakete und das Java Paket bestätigen.
- Setup Programm fordert zum Reboot auf (Nur falls das Microsoft .NET Framework 4 auf dem System fehlt)
- Reboot
- Das Setup Programm installiert die fehlenden Microsoft Software Pakete
- Währenddessen die automatische Aktualisierung von Java deaktivieren, damit die Java Version nicht ausversehen aktualisiert wird!
- Das Primavera Setup Programm startet
2. Installationsschritt - Eigentliche Primavera Client Installation durchführen
Hinweis:
Während der Installation werden vom eigentlichen Setup Programm zwei weitere Installationsdialog plötzlich parallel gestartet, erst „Primavera Database Setup Wizard“ abschließen, dann den „Database Configuration“ Dialog abschließen, danach wird zurück im eigentlichen Setup Dialog das Setup fertiggestellt.
- Setup Type „Advanced“ wählen
- Speicherort für Primavera wählen wie „d:\oracle\product\primavera\client_6.8.2“ oder ähnlich
- Primavera Database Setup Wizard startet
- Database Option „Install a new database“ auswählen
- Server type „Oracle“ auswählen
- Next
- DBA User Name „system“
- DBA password „Master Password der XE DB“
- Database Host adress „<Name der lokalen Maschine>“
- Database Port „1521“
- Database name (SID) „XE“
- Next
- Tablespaces auf Default belassen
- Next
- Locations auf Default belassen
- Create
- Tablespaces werden angelegt
- Next
- Oracle DB User für Primavera Passwörter definieren
- Next
- Ersten Applikation User anlegen
- Bei Bedarf „Load sample data“ und Währung Euro auswählen
- Install
- DB Installationsschritte werden durchgeführt
- Finish wählen
- Zum „Database Configuration“ Wizard wechseln
- PMDB - P6 Professional driver Type „Oracle“ wählen
- Next
- Oracle Connection String „XE“ eingeben (TNSalias der lokalen XE Datenbank!)
- Next
- Public login Name und Password angeben ⇒ pubuser
- Next
- JSDB (Job Services Database) - P6 Professional driver Type „Oracle“ wählen
- Next
- Oracle Connection String „XE“ eingeben (TNSalias der lokalen XE Datenbank!)
- Next
- Public login Name und Password angeben ⇒ pubuser
- Next
* Zurück zum Primavera Setup Dialog und „Finish“
Damit ist die Installation im ersten Schritt abgeschlossen.
Java aktualiseren!
Aus Sicherheitsgründen sollte im Anschluss Java aktualisert werden. Dazu den automatischen Java Update wieder aktivieren und Java updaten!
Ersten Anwender anlegen
Ersten Anwender anlegen und einer „Industrie“ zuordnen.
Dazu über das Menü „Admin“ / „Admin Preferences“ den Dialog starten und den seitlichen Reiter „Industry“ anwählen:
Über diese Einstellung werden die für diese Industrie typischen Projektberechungen und Vorgaben eingestellt.
Gewünschte Sprache einstellen
Über das „Tools“ Menü kann über den Punkt „Set Language“ kann die Sprache der Oberfläche eingestellt werden.
Fehlerquellen
Installation bricht ab
Fehler:„ .. Setup Wizard ended prematurely because of an error ..“
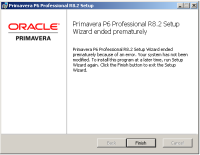
Lösung: Auf richtige Java Version achten, alle anderen Versionen deinstallieren!
Der Primavera PPM Administration Configuration läßt sich nicht starten
Fehler:
.... ************** Exception Text ************** System.TypeInitializationException: The type initializer for 'Oracle.DataAccess.Client.OracleConnectionStringBuilder' threw an exception. ---> Oracle.DataAccess.Client.OracleException: The provider is not compatible with the version of Oracle client at Oracle.DataAccess.Client.OracleInit.Initialize() ....
Local ist bei PPM eine 10g DB installiert, diese Werkzeug kann aber wahrscheinlich nur mit einer 11g Umgebung…..
Wo wird die Datenbank Verbindung hinterlegt?
Verbindungsdefinition zur Datenbank mit der PrmBootStrap.xml
Unter C:\Dokumente und Einstellungen\<USER>\Lokale Einstellungen\Anwendungsdaten\Oracle\Primavera P6\P6 Professional befindet sich die Datei PrmBootStrap.xml, hier werden die mit dem DB Utitliy erzeugten Angaben hinterlegt.
Diese Dateien werden auch benötigt um die Java Admin Console D:\oracle\product\primaveraP6_8_2\Pro\Java\admin.cmd aus zu starten:
Datei im Editor öffnen und die Variable INTG_HOME setzen, allerdings darf der Pfad keine Leerzeichen enthalten…., besser die Datei direkt in das Programmverzeichnis D:\oracle\product\primaveraP6_8_2\Pro\Java\ kopieren und die Datei nicht ändern.
Quellen:
Support Informationen auf Oracle Metalink:
- P6 Client and Professional (Standalone) Installation Pre-requisites and Considerations for Windows Vista and Windows 7 Operating Systems [ID 911105.1]
- Error: „The file PM.ini cannot be set to read-write status.“ (When launching Project Management on Citrix / Terminal Services) (Doc ID 892795.1)
- Minimum Permissions Required For Primavera P6 Client Application(s) Installed In A Terminal Services / Citrix Environment (Doc ID 895873.1)
Nachtrag zur Installation Oracle Primavera P6 Professional R8.3
Installation gleich wie R8.2, Java Version ist aber gleich zu Beginn auf Java 1.7 und wird mit der Installation mitgeliefert.