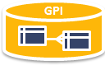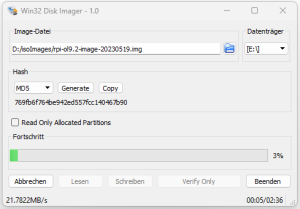Inhaltsverzeichnis
Raspberry mit Oracle Linux 9
Siehe auch Oracle Linux 8 als Linux Betriebssystem für den Raspberry PI 4 als Workstation
Download des Images Oracle Linux 9.2 64-bit Arm (aarch64) for use with RPi 4 and RPi 3 von https://www.oracle.com/linux/downloads/linux-arm-downloads.html
Schreiben des Images mit win32diskimager auf eine SD Karte mit win32Diskimager ⇒ https://sourceforge.net/projects/win32diskimager/?source=typ_redirect
Initales Setup
Ablauf:
- Image Download von https://www.oracle.com/linux/downloads/linux-arm-downloads.html
- Datei rpi-ol8.3-image-20210106.img.xz mit 7zip entpacken
- Flashen auf SD Karte
- Tastatur und Bildschirm anstecken
- Netzwerkkabel verbinden
- SD Karte einstecken
- Rechner starten
- Etwas warten ….
- Anmelden als „root“ und PWD oracle - gleich anpassen!
Problem
Folgender Hinweise ist auf dem Bildschirm und kein Login Prompt ist sichbar:
An der Konsole ist nun kein Login möglich, die Maschine ist aber im Netz sichbar, ssh ist gestartet, root / admin mit PWD oracle getestet, auch kein Login möglich.
Lösungs: Auf der angesteckten Tastatur mehrfach „Return“ drücken um einen Login Prompt zu erhalten, dieser wird wohl von der obigen Warnmeldung „verdeckt“, als Root anmelden und Password dabei gleich anpassen.
Konfiguration
Über Konsole mit angeschlossener Tastatur
Sudo installieren
#prüfen ob schon da dnf list installed "*sudo*" #installieren dnf install sudo.aarch64
Persönlicher User anlegen
useradd gpipperr passwd gpipperr usermod -aG adm gpipperr su - gpipperr [gpipperr@rpi ~]$ whoami gpipperr [gpipperr@rpi ~]$ groups gpipperr adm
Sudo Rechte vergeben als root:
visudo # Aliase auskommentieren wie Cmnd_Alias # Eingeschränkte Rechte für die Admin Gruppe erlauben %adm ALL = NETWORKING, SOFTWARE, SERVICES, STORAGE, DELEGATING, PROCESSES, LOCATE, DRIVERS su - gpipperr # mit - l testen was erlaubt ist sudo -l
Nun kann per mit DHCP vergebenen IP Adresse sich per SSH Angemeldet werden und der persönliche User wird mit „sudo -s zu root!
Update
Repos hinzufügen:
#weitere Repos integrieren dnf install oracle-epel-release-el9.aarch64 #etwas warten! sonst Waiting for process with pid 4049 to finish! dnf install oraclelinux-developer-release-el9.aarch64
Update einspielen
dnf update #Bei Fehler "No more mirrors to try - All mirrors were already tried" mehrfach starten #in letzter Zeit scheint das Oracle Repo etwas anfällig zu sein
SD Partition vergrößern
Nach dem Boot ist die primäre Partition nur 3.3GB groß (wie im Image eben definiert). Um die 64GB SSD Karte zu nützen muss nun die Partition vergrößert und das Filesystem angepasst werden.
lsblk NAME MAJ:MIN RM SIZE RO TYPE MOUNTPOINTS mmcblk0 179:0 0 28.8G 0 disk ├─mmcblk0p1 179:1 0 128M 0 part /boot/efi ├─mmcblk0p2 179:2 0 256M 0 part [SWAP] └─mmcblk0p3 179:3 0 3.3G 0 part /boot /
Dazu wird die Partition Tabelle im laufenden Betrieb neu geschrieben!
Ablauf:
- Partitionstabelle anzeigen lassen
- Partition mit growpart erweitern
- Filesystem erweitern
Wie sieht die Tabelle aus:
fdisk /dev/mmcblk0 Command (m for help): p Disk /dev/mmcblk0: 28.82 GiB, 30941380608 bytes, 60432384 sectors Units: sectors of 1 * 512 = 512 bytes Sector size (logical/physical): 512 bytes / 512 bytes I/O size (minimum/optimal): 512 bytes / 512 bytes Disklabel type: dos Disk identifier: 0x94617c97 Device Boot Start End Sectors Size Id Type /dev/mmcblk0p1 * 2048 264191 262144 128M 6 FAT16 /dev/mmcblk0p2 264192 788479 524288 256M 82 Linux swap / Solaris /dev/mmcblk0p3 788480 7604223 6815744 3.3G 83 Linux
Vergrößern mit :
growpart /dev/mmcblk0 3 CHANGED: partition=3 start=788480 old: size=6815744 end=7604223 new: size=59643871 end=60432350
btrfs filesystem resize max / Resize device id 1 (/dev/mmcblk0p3) from 3.25GiB to max
neu starten mit „reboot“.
Feste IP Adresse vergeben
dnf install -y NetworkManager-tui # in der Text Oberfläche das gewünschte Einstellen nmtui #prüfen nmcli device status #Netzwerk neu starten systemctl restart NetworkManager.service #testen ob die IP da ist: ip a #neu starten und mit der neuen IP Adresse anmelden reboot
Installation der Anwendungen
Pi-Hole
Im ersten Schritt läuft auf dem PI Pi-Hole ⇒ Raspberry Pi mit Pi-hole unter Oracle Linux für Pi in einer Ubiquity Umgebung
Unter Oracle Linux 8 kein Problem, nun der Versuch mit Oracle Linux 9, auch hier ließ es sich ohne Problem mit obiger Anleitung in Betrieb nehmen.