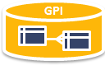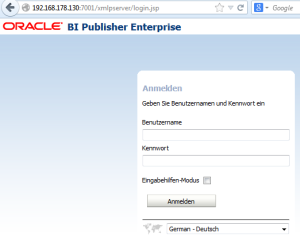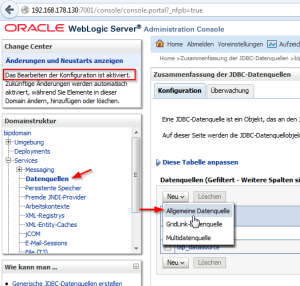Inhaltsverzeichnis
Installation Oracle BI Publisher Trial Edition auf Oracle Linux 6.5 64bit
Für die Einarbeitung in den BI Publisher stellt Oracle eine Trail Edition des Oracle BI Publisher zur Verfügung.
Die Komponenten der Trail Edition:
- Java DB 10.6.1.0
- Für das Repository
- Oracle WebLogic Server 11gR1 (10.3.6)
- Oracle BI Publisher 11.1.1.7
Ablauf der Installation:
- Download der Software
- Linux Grundsystem bereitstellen
- Linux System konfigurieren
- Java Installation
- Software auf dem Linux System konfigurieren
Download
BI Publisher
Über Oracle BI Publisher Trail Edition das Installationspacket für Linux 64bit laden.
Java:
Über jdk7-downloads die aktuellste Version (zur Zeit jdk-7u51-linux-x64.rpm ) für Linux 64bit laden.
Linux Grundsystem
Als User root!
Standardmäßige Installation eines Oracle Linux 6.5 64bit
Weitere Schritte:
- Yum Repository prüfen, Konfiguration bei Bedarf anlegen
# cd /etc/yum.repos.d # wget http://public-yum.oracle.com/public-yum-ol6.repo
- Update mit „yum update“
- SELinux deaktiviert :
[root@nosqldb01 ~]# vi /etc/selinux/config .. SELINUX=disabled .. [root@nosqldb01 ~]# reboot [root@nosqldb01 ~]# getenforce
- Netzwerk einrichten und darauf achten das in etc/hosts der Server in der Form „192.168.178.175 orabi01.pipperr.local orabi01“ hinterlegt ist!
- Firewall deaktivieren
Oracle User anlegen
Als User root!
groupadd -g 1000 oinstall useradd -u 1100 -g oinstall oracle passwd oracle
Software Verzeichnis anlegen
Als User root!
mkdir -p /opt/oracle chown -R oracle:oinstall /opt/oracle chmod -R 775 /opt/oracle
Java Version prüfen - JDK nach Bedarf installieren
Ab der Weblogic Version 10.3.6 (11gR2) ist nun auch die Java Version 7 unterstützt!
Als User root!
Kopieren von jdk-7u51-linux-x64.rpm auf dem Server und installieren und aktivieren.
# Java installieren yum install --nogpgcheck jdk-7u51-linux-x64.rpm # Java aktivieren # Neue Java Version dem OS bekannt geben /usr/sbin/alternatives --install /usr/bin/java java /usr/java/jdk1.7.0_51/bin/java 17051 # Versionen anzeigen /usr/sbin/alternatives --display java # Version einstellen /usr/sbin/alternatives --config java # testen java -version
Alternativ kann auch Oracle JRockit eingesetzt werden, siehe hier als Anleitung jrockit Installation Oracle-Base.com.
Rechte für den Derby Datenbank in Java setzen:
cd $JAVA_HOME/jre/lib/security vi java.policy # Add the line to the other grants: grant{ //List of granted permissions ... permission java.net.SocketPermission "localhost:1527", "listen"; }
Umgebung setzen
als User oracle *
su - oracle vi .bash_profile .. MW_HOME=/opt/oracle/BI_Publisher_Trial; export MW_HOME WLS_HOME=$MfW_HOME/server/wls; export WLS_HOME .. #JAVA JAVA_HOME=/usr/java/jdk1.7.0_51; export JAVA_HOME PATH=$JAVA_HOME/bin:$PATH; export PATH
BI Publisher Software auf den Server kopieren und entpacken / konfigurieren
Als User Oracle
Software auf den Server landen und entpacken:
mkdir /opt/oracle/ # Software hier hin kopieren # Software hier auch auspacken unzip BI_Publisher_Trial_linux_32-64bit_generic_11_1_1_7_0.zip
Konfiguration starten:
# Konfiguration starten cd ./BI_Publisher_Trial # Java Home muss gesetzt sein! export JAVA_HOME=/usr/java/jdk1.7.0_51 ./configureBIP.sh # User ID und Passwort vergeben wie admin/admin1234 # Configuratoin wird durchgeführt ~5 minuten
Möglicher Fehler
Falls noch nicht zuvor erfolgt, muss die Java Security für die Derby DB konfiguriert werden. Fehlermeldung:
2014-02-22 16:08:18.399 GMT : access denied ("java.net.SocketPermission" "localhost:1527" "listen,resolve") java.security.AccessControlException: access denied ("java.net.SocketPermission" "localhost:1527" "listen,resolve")
Lösung: als user root
cd $JAVA_HOME/jre/lib/security vi java.policy # Rechte erlauben grant{ //List of granted permissions permission java.net.SocketPermission "localhost:1527", "listen"; }
Start und Stop des WebLogic
Unter /opt/oracle/BI_Publisher_Trial/bin liegen die Start und Stop Skripte.
Ein weiterer unangenehmer Fehler
Das Password kann für den Start des WebLogic nicht eingegeben werden:
Enter username to boot WebLogic server:admin Java HotSpot(TM) 64-Bit Server VM warning: You have loaded library /opt/oracle/BI_Publisher_Trial/server/wls/wlserver/server/native/linux/i686/libterminalio.so which might have disabled stack guard. The VM will try to fix the stack guard now. It's highly recommended that you fix the library with 'execstack -c <libfile>', or link it with '-z noexecstack'. <Feb 22, 2014 5:16:42 PM CET> <Error> <Security> <BEA-090783> <Server is Running in Development Mode and Native Library(terminalio) to read the password securely from commandline is not found.>
Lösung:
Dies ist ein Bug, der laut Support Portal mit der Java Version 1.7 51 behoben sein soll, siehe Support Node „ WLS Config Wizard Fails to Launch in GUI Mode With „You have loaded library /my_mwhome/wlserver_10.3/common/lib/libjni.so which might have disabled stack guard“ (Doc ID 1621716.1)“
Alternativ: Password zuvor in Property Datei setzen, siehe dazu ⇒ Weblogic Start Probleme
Aufruf der BI Publisher Oberfläche
Über die URL http://<mein_server>:7001/xmlpserver kann nun die BI Publisher Oberfläche aufgerufen werden.
Die Anmeldung erfolgt mit dem zuvor definierten User und Passwort.
Einbinden einer eigenen Datenquelle
Aufruf der Weblogic Oberfläche
Über http://mein_server:7001/console kann auf die admin Console des Weblogic Servers zugegriffen werden, beim ersten Aufruf dauert es allerdings etwas bis die Oberfläche deployed und geladen wird.
Einbinden der JDBC Datenquelle
Sollen Berichtsbeispiele auf einer eigenen Datenquelle basieren, wird zuerst im Weblogic eine JDBC-Datenquelle mit einem JNDI Namen definiert.
Darauf achten das die Weblogic Oberfläche auch im Edit Mode ist!
- Namen und JNDI Bezeichnung vergeben wie local/gpi
- Datenbank Treiber auswählen - Oracle Driver (thin) for Service Connection
- Transaktion - alles abwählen
- Verbindungoptionen , wie den Hostnamen, DB namen, Listene Port und Connect User angeben
- Verbindung testen
- Ziel bipserver auswählen
Anbinden an den BI Publisher
Auf diesen JNDI Namen kann dann in der BI Publischer Oberfläche referenziert werden.
Über den Menü Administration unter Datenquellen den Punkt JNDI öffnen und dort den zuvor definierten Pool eintragen.
Quellen
Installationsanleitung Oracle: