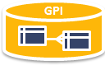Inhaltsverzeichnis
Basis Installation Oracle WebLogic Server (WLS) 11gR1 (10.3.5) auf Oracle Linux 6
Für eine Primavera Umgebung muss als Basis zuvor ein Oracle Weblogic Server aufgesetzt werden.
Benötigte Software Pakete:
- Oracle Linux 6 - Download über edelivery
- Java Kit 6 - Download über Oracle Java SE Downloads
- oder alternativ : Oracle JRockit - Download über Oracle JRockit Downloads
- WebLogic für Oracle Primavera 8.2 - Download über edelivery
- Paket: V26046-01.zip
Installation Linux Umgebung
- Installation Oracle Linux 6.3 Basis ( Desktop Umgebung bei Bedarf)
- Yum Repository prüfen, Konfiguration bei Bedarf anlegen
# cd /etc/yum.repos.d # wget http://public-yum.oracle.com/public-yum-ol6.repo
- Update mit „yum update“
- SELinux deaktiviert :
[root@weblogic01 ~]# vi /etc/selinux/config .. SELINUX=disabled .. [root@weblogic01 ~]# reboot [root@weblogic01 ~]# getenforce
- Firewall Einstellungen prüfen und je nach Umgebung einstellen!
Installation WebLogic Linux Umgebung
Netzwerk Konfiguration überprüfen
vi /etc/hosts .. 127.0.0.1 localhost localhost.localdomain localhost4 localhost4.localdomain4 192.168.178.160 weblogic01 weblogic01.pipperr.local ..
Oracle User anlegen
groupadd -g 1000 oinstall useradd -u 1100 -g oinstall oracle passwd oracle
Software Verzeichnis anlegen
mkdir -p /opt/oracle/middleware chown -R oracle:oinstall /opt/oracle chmod -R 775 /opt/oracle
Java Version prüfen - JDK nach Bedarf installieren
In der Version 10.3.5 (11gR1) ist NUR die Java Version 6 unterstützt!
Java Version prüfen - JDK nach Bedarf installieren
Als User root!
Da der WebLogic Server Version 10.3.5 (11gR1) ist NUR die Java Version 6 unterstützt wird diese Version verwandt.
Kopieren von jdk-6u39-linux-x64-rpm.bin auf dem Server und installieren/aktivieren.
# Java installieren chmod 700 jdk-6u39-linux-x64-rpm.bin ./jdk-6u39-linux-x64-rpm.bin # Java aktivieren # Neue Java Version dem OS bekannt geben /usr/sbin/alternatives --install /usr/bin/java java /usr/java/jdk1.6.0_39/bin/java 16039 # Versionen anzeigen /usr/sbin/alternatives --display java # testen java -version
Alternativ kann auch Oracle JRockit eingesetzt werden, siehe hier als Anleitung jrockit Installation Oracle-Base.com.
Für das Oracle Sun JDK ist hier ein hilfreicher Link How to Install/Update Java (JDK) on Oracle Linux
Umgebung setzen
su - oracle vi .bash_profile .. MW_HOME=/opt/oracle/middleware; export MW_HOME WLS_HOME=$MW_HOME/wlserver_10.3; export WLS_HOME .. #JAVA JAVA_HOME=/opt/oracle/jrockit-jdk1.6.0_37; export JAVA_HOME PATH=$JAVA_HOME/bin:$PATH; export PATH
Software auf den Server kopieren und entpacken
V26046-01.zip (Oracle WebLogic Server 11gR1 (10.3.5) Generic and Coherence für Linux x64)als User Oracle auf die Maschine kopieren, MD5 prüfen und entpacken.
[oracle@weblogic01 install]$ md5sum V26046-01.zip a0d60b69f06e20053e1886e6256824de V26046-01.zip
Md5 mit angegebener Checksum der Download Seite ( A0D60B69F06E20053E1886E6256824DE ) vergleichen.
unzip V26046-01.zip
Archive: V26046-01.zip
inflating: wls1035_generic.jar
Weblogic Software Installation starten
java -Xmx1024m -jar wls1035_generic.jar
- Welcome Screen
- Next
- Middleware Home Directory wählen: /opt/oracle/middleware
- Next
- Auf den nächsten Screen jeweils bestätigen, dass keine Informationen von Oracle gewünscht sind
- Next
- Yes auf dem neuen Fenster
- Yes auch auf dem nächsten Fenster
- Checkbox anwählen das man wirklich keine Infos haben will
- Continue
- Typical Installation wählen
- JDK auswählen
- Next
- Defaults für die Verzeichnisse belassen
- Next
- Installation Summary
- Next
- Installation läuft durch
- run Quickstart abwählen - Konfiguration wird später durchgeführt
- Done
Domain in WebLogic anlegen
Quickstart starten:
$MW_HOME/utils/quickstart/quickstart.sh
Über Klick auf „Getting started with ..“ den Configuration Wizard starten und „Create a new WebLogic domain“ auswählen und je nach Produkt konfigurieren.
Siehe zum Beispiel eine P6EPPM : Installation Oracle Primavera P6 8.2 Weboberfläche
Weblogic Befehle
Aufruf Konfiguration Manager
$WLS_HOME/common/bin/config.sh
Server Start
Node Mangager starten
$WLS_HOME/server/bin/startNodeManager.sh > /dev/null 2>&1 &
WebLogic Domain starten
$MW_HOME/user_projects/domains/P6EPPM/startWebLogic.sh > /dev/null 2>&1 &
Start Managed Server
$MW_HOME/user_projects/domains/P6EPPM/bin/startManagedWebLogic.sh AdminServer > /dev/null 2>&1 &
Server Stop
WebLogic Domain stoppen
$MW_HOME/user_projects/domains/P6EPPM/bin/stopWebLogic.sh
Stop Managed Server
$MW_HOME/user_projects/domains/P6EPPM/bin/stopManagedWebLogic.sh AdminServer
Verwaltung
Weblogic Konsole:
URL http://localhost:7001/console
EM Konsole: URL http://localhost:7001/em
Auto Start einrichten
ein init.d Skript wie hier http://oraclemiddlewareblog.com/2012/01/05/node-manager-as-linux-deamon/ beschrieben oder ähnlich anlegen.
Weblogic Probleme behandeln
Passwort Nachfrage beim Start
In einer produktiven Umgebung fragt WebLogic beim Start nach dem Passwort. Mit der Datei boot.properties können User und Password hinterlegt werden.
Pfad zum Beispiel: /opt/oracle/middleware/user_projects/domains/P6EPPM/servers/AdminServer/security
Server startet nicht, angeblich ist der User oder das Password falsch.
Passwort zurücksetzen mit:
cd /opt/oracle/middleware/user_projects/domains/P6EPPM/bin # Umgebung setzen . ./setDomainEnv.sh # Account setzen java weblogic.security.utils.AdminAccount weblogic newPassword . # boot.properties setzen cd /opt/oracle/middleware/user_projects/domains/P6EPPM/servers/AdminServer/security vi boot.properties # Passwörter und User in Klarschrift eingeben, wird beim nächsten Start verschlüsselt username=<adminuser> password=<password>
Quellen:
Architektur
DOAG: