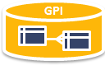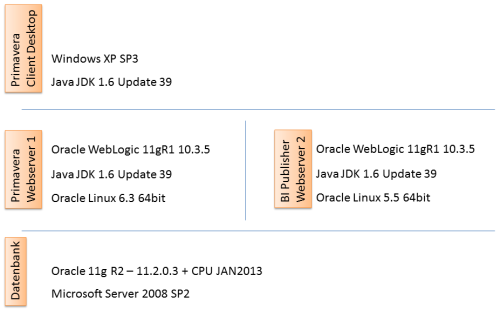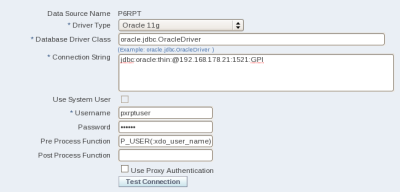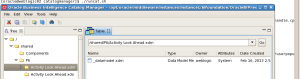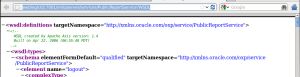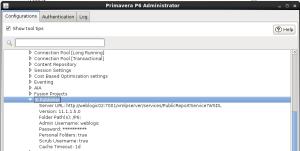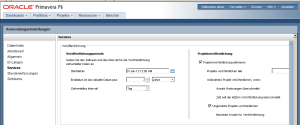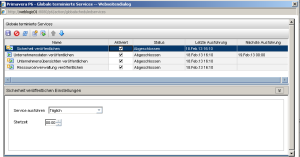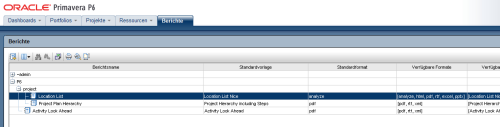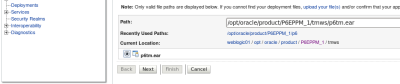Inhaltsverzeichnis
Installation Oracle Primavera P6 R8.2 EPPM - Enterprise Project Portfolio Management auf Oracle Linux 6.3
Umgebung:
- Client - Windows XP
- Webserver 1 - Oracle WebLogic Server auf Oracle Linux 6.3 in der Dokumentation weblogic01
- Webserver 2 - Oracle WebLogic Server auf Oracle Linux 5 in der Dokumentation weblogic02
- DB Server - Oracle Datenbank 11gR2 Real Application Cluster in der Dokumentation primadb01
Für das Berichtswesen kommt der Oracle BI Publisher auf dem Webserver 2 zum Einsatz.
Über die Planung einer Primavera Umgebung ist diese Excel Liste aus der Online Dokumentation sehr hilfreich: Oracle Online Hlfe Tested Configurations Excel document
Ablauf:
- Betriebssystem auf dem Webserver 1 - Oracle Linux 6.3 bereitstellen
- Oracle Weblogic Application Server auf dem Webserver 1 installieren ( noch ohne eine Domain)
- Oracle Primavera Software auf dem Webserver 1 installieren ( Repository Utility und die *.ear Files für die Webapplikation)
- Weblogic Domain für die Primavera Weboberfläche anlegen und Primavera deployen
- Primavera testen und Basis Konfiguration durchführen
- Primavera PPM Desktop mit Primavera EPPM Installation verknüpfen
- Betriebssystem auf dem Webserver 2 - Oracle Linux 5.5 bereitstellen
- Oracle BI Publisher (Oracle Business Intelligence 11g ) auf Webserver 2 installieren
- Oracle BI Publisher für Primavera konfigurieren
- Beispiel Berichte einspielen und in Primavera testen
Hinweis: Soll der gesamte Software Stack auf einem Webserver installiert werden, ist es wohl am besten zuerst die BI Publisher Umgebung aufzusetzen und auf diesen dann mit dem komplett mitinstallierten Weblogic die Primavera Applikationen zu deployen. Der Weg in andere Richtung, WebLogic aufsetzen, Primavera installieren und dann auf diesen WebLogic den BI Publisher zu deployen ist mir leider noch nicht gelungen (Installer bricht ohne auswertbare Informationen im Logfile ab …).
System Umgebung Webserver 1
Im ersten Schritt wird der Weblogic Server auf dem Webserver 1 unter dem User Oracle installiert. Dokumentation: Basis Installation Oracle WebLogic Server (WLS) 11gR1 (10.3.5) auf Oracle Linux 6
Installation Primavera Basis Linux Software
Im nächsten Schritt wird die Oracle Primavera Software für Linux auf dem Webserver installiert.
Benötigte Software Pakete:
- Oracle Primavera 8.2 - Download über edelivery
- Paket V29701-01: Primavera P6 Enterprise Project Portfolio Management R8.2 for Linux x86
- Paket V30692-01 : Primavera P6 Tools R8.2-Linux64
- Webservices Library wsdl4j-1.6.2.jar über http://sourceforge.net/projects/wsdl4j/
Software bereitstellen
Als User Oracle!
Kopieren von den Paketen V29701-01 und V30692-01 auf dem Webserver (z.B. nach /home/oracle/install) , prüfen der MD5 Check Summen und in das gleiche Verzeichnis entpacken.
# md5sum muss ergeben: V29701-01 => 37F435A61F513AEB29072CCDD1337872 V30692-01 => FB18E00D63018B0DE9375CEB2650C63A #auspacken unzip V29701-01.zip unzip V30692-01.zip
Falls Webservices zum Einsatz kommen, muss die Jar Datei wsdl4j-1.6.2.jar bereitgestellt werden, Download über http://sourceforge.net/projects/wsdl4j/.
# herunterladen wget http://downloads.sourceforge.net/project/wsdl4j/WSDL4J/1.6.2/wsdl4j-bin-1.6.2.zip # entpacken unzip wsdl4j-bin-1.6.2.zip # nach /opt/oracle/product verschieben mkdir /opt/oracle/product/ mv wsdl4j-1_6_2 /opt/oracle/product/ # Namen der Library verlinken, damit der Installer die Datei auch erkennt cd /opt/oracle/product/wsdl4j-1_6_2/lib ln -s wsdl4j.jar wsdl4j-1.6.2.jar
Software installieren
Als User Oracle!
Rechte auf den Installer setzen
cd /home/oracle/install/P6_R82/Disk1/install chmod 764 *.sh unzip runInstaller lsnodes
Installer starten ( in einer grafischen Oberfläche!)
./runInstaller
Ablauf:
- Welcome Screen
- Next
- Oracle Inventory Location auswählen : /opt/oracle/oraInventory
- Next
- Oracle Home setzen - Name P6EPPM1 - Path: /opt/oracle/product/P6EPPM_1
- Next
- Product Components - Alles auswählen
- Next
- JDK Home angeben - /usr/java/jdk1.6.0_39 auswählen
- Next
- xsdl4j Verzeichnis angeben - /opt/oracle/product/wsdl4j-1_6_2/lib/
- Next
- Summary Screen
- Install
- Installation wird durchgeführt
- Konfiguration Wizard startet, mit Cancel beenden, wird später durchgeführt
- Kurz warten und zum Fenster des Installers wechseln - Aufforderung root Script befolgen!
- Root Script ausführen - als Root „/opt/oracle/oraInventory/orainstRoot.sh“ und Root Script Fenster mit OK bestätigen
- End of Installation
- Exit
Die reine Software Installation ist damit beendet.
Konfiguration der Datenbank Umgebung
Anlegen der Primavera Schemata in einer Oracle Datenbank.
Diese Datenbank muss zuvor in einer Default Installation aufgesetzt werden.
Connect Testen:
# testen ob man per Telnet den Listener der DB erreicht - Firewall oder andere Netzprobleme erkennen! telnet PRIMADB01.pipperr.local 1521
Anlegen des Primavera Schemas
Konfiguration Wizard starten:
cd /opt/oracle/product/P6EPPM_1/p6 chmod 764 *.sh ./eppmconfig.sh
- Welcome Screen
- Next
- Database Configuration - Neues Schema anlegen
- Next
- Database Type - Oracle - Datenbank Zugangsdaten ausfüllen
- Next
- Create User - User Passwörter für Primavera vergeben ( Aufschreiben!)
- Next
- P6 Configuration Settings - Name vergeben wie PrimaveraP6_02_2013
- Next
- Applikation Server Konfiguration - wird später durchgeführt
- Next
- Content Repository - wird später durchgeführt
- Next
- BI Publisher - wird später durchgeführt
- Next
- BPM Worklows - wird später durchgeführt
- Next
- Configuration Review
- Next und Yes
- Configuration Progress wird angezeigt
- Next
- Configuration Complete
- Konfiguration kann als HTML Seite für die Doku über den Button „Save Configuration Details“ gespeichert werden
- Finish
Alternativ kann der DB Setup Dialog auch über /opt/oracle/product/P6EPPM_1/database/dbsetup.sh gestartet werden. Dazu muss aber $JAVA_HOME zuvor gesetzt werden.
Oracle WebLogic Domain auf dem Applikationsserver anlegen
Siehe Grundinstallation Weblogic ⇒ Oracle Weblogic Basis Installation
Nach der Grundinstallation muss die WebLogic Domain angelegt werden.
Anlegen der P6PPM WebLogic Domain
Quickstart starten:
$MW_HOME/utils/quickstart/quickstart.sh
Über Klick auf „Getting started with ..“ den Configuration Wizard starten
- „Create a new WebLogic domain“ auswählen
- Next
- „Select Domain Source Screen“ - Default belassen
- Next
- Namen der Domain P6EPPM editieren - Pfade belassen
- Next
- WebLogic Admin User Passwort vergeben und aufschreiben! (z.B. Prima2013)
- Next
- Je nach Umgebung Development oder Produktion Mode wählen
- Next
- Administration Server und Managed Server auswählen
- Next
- Administrativen Server konfigurieren (Für Produktion müsste SSL aktiviert werden, für die Testumgebung vorerst nicht!) - Default belassen
- Next
- Managed Server hinzufügen über den Add Button
- Name Primavera01 - Listen IP Adresse der Maschine - Port zum Beispiel 8080
- Next
- Configure Clusters ( Add Button)
- Name primaweblogic - rest Default
- Next
- Server zum Cluster hinzufügen
- Next
- Configure Machines ( Add Button)
- Name des Servers - weblogic01 - Auf „All Local Adresses“ stellen
- Next
- Server der Maschine zuweisen - beide Server unter den weblogic01 verschieben
- Übersichtsseite
- Create
- Done
- Wizard wieder schließen
Starten des Weblogic Servers
$WLS_HOME/server/bin/startNodeManager.sh > /dev/null 2>&1 & $MW_HOME/user_projects/domains/P6EPPM/startWebLogic.sh > /dev/null 2>&1 &
Deploy der Primavera im WebLogic
Achtung!: Wichtig ist der Parameter primavera.bootstrap.home ⇒ <installocation_primavera>/p6 wie /opt/oracle/product/P6EPPM_1/p6
- Weboberfläche über http://localhost:7001/console öffnen und mit WebLogic und Passwort anmelden
- Servereigenschaften öffnen
- Tab „Server Start“ „Arguments“ einstellen
-Dprimavera.bootstrap.home=/opt/oracle/product/P6EPPM_1/p6 -Djavax.xml.stream.XMLInputFactory=weblogic.xml.stax.XMLStreamInputFactory -XX:MaxPermSize=256m -XX:NewSize=256m -XX:MaxNewSize=256m -XX:SurvivorRatio=8 -Xms2048m -Xmx2048m -XX:+UseParallelGC -XX:+UseParallelOldGC -XX:GCTimeRatio=19
- Deployment Section öffnen und Install wählen
- Verzeichnis /opt/oracle/product/P6EPPM_1/p6 anwählen und p6.ear auswählen
- Next
- Install this deployment as an application
- Next
- primavera01 als Server auswählen
- Next
- Finish
Aufruf der Applikation im Browser
Voraussetzung für die Verwendung von Primavera P6 8.2 im Browser ist eine Java Version 1.6! 1.7 wird nicht unterstützt und führt zu Fehlern. Laut Oracle Support soll das evtl. mit dem Service Pack 1 behoben sein.
Aufruf: http://localhost:8080/p6/
Nächste Schritte:
- Einrichten der Applikation Anwender
- Jobs einrichten
Siehe auch den p6_eppm_post_install_admin_guide.pdf Guide.
Anbinden der PPM Clients an die EPPM Datenbank
Auf dem Fat Client Desktop den Primavera Desktop Client installieren (ohne Datenbank!), siehe auch Oracle Primavera P6 V8.2 - Client/Server Installation
Um den PPM Desktop an die EPPM DB anzubinden muss die DB Konfiguration umgestellt werden. Ablauf:
- tnsnames.ora eintrag für EPPM DB hinzufügen
- Database Configuration Werkzeug aufrufen und auf neuen TNSAlias Namen konfigurieren
- Programm D:\oracle\product\primaveraP6_8_2\dbconfig.exe starten
- Next
- „Modify an existing database alias“ auswählen
- PMDB Alias und Driver Type Oracle wählen
- Next
- TnsAlias für neue DB Verbindung eingeben
- pubuser mit entsprechenden Passwort hinterlegen
- Finish
- Applikation starten
Installation und Konfiguration BI Publisher
Der Bi Publisher ließ sich leider nicht auf den gleichen Weblogic Server wie Primavera deployen, daher wird ein eigener Server aufgesetzt, siehe Installation Oracle BI Publisher (Oracle Business Intelligence 11g ) auf Oracle Linux 5
Vorbereitungen in Primavera:
- Installation Primavera mit Weblogic abgeschlossen
- Konfiguration und Lauf der Publication Services ( P6 EPPM Extended Schema ( User pxrptuser in der Datenbank) wird für das Reporting benötigt! )
- Anwender Konfiguration
- User in Primavera UND in BI Publisher mit gleichen Anwendernamen angelegt
- User hat den Modulzugriff auf das „Enterprise Reports module“
Ablauf:
- Installation BI Publisher
- BI Publisher konfigurieren
- P6 Bericht im BI Publisher einrichten
- P6 und BI Publisher „zusammen schalten“
Mit der Anleitung von Primavera zu diesem Thema : http://docs.oracle.com/cd/E25030_01/English/Install_and_Config/Manual_Install_and_Config/51738.htm ist es mir NICHT gelungen das umzusetzen.
Folgende Schritte für eine funktionierende Umgebung durchgeführt:
JDBC Connect einstellen
JDBC Connection auf die Oracle Datenbank einstellen, DataSource Name muss P6RPT lauten! Als PreProzess Funktion „Secpac.SET_BIP_USER(:xdo_user_name)“ hinterlegen.
Übersicht:
Berichte importieren
In der Original Dokumentation wird der BI Publisher Katalog auf File geändert, die Beispiel Bericht werden in das dort hinterlegte Verzeichnis kopiert und das soll dann funktionieren. In meiner Umgebung hat sich dieses Verhalten aber nicht bestätigt, daher bleibt im Einsatz der „Oracle BI Presentation Catalog“ als Speicherort für die Berichte.
Allerdings muss nun, um die Beispiel Berichte zu importieren, das Tool BIPCatalogUtil.sh verwendet werden.
Ein Beispiel:
Umgebung vorbereiten:
cd /opt/oracle/middleware/Oracle_BI1/clients/bipublisher export PATH=$PATH:$PWD export BIP_LIB_DIR=$PWD export BIP_CLIENT_CONFIG=$PWD export JAVA_HOME=/usr/java/jdk1.6.0_39 # URL des Server und Passwörter hinterlegen vi xmlp-client-config.xml <?xml version="1.0" encoding="UTF-8"?> <!DOCTYPE properties SYSTEM "http://java.sun.com/dtd/properties.dtd"> <properties> <comment>BIP Server Information</comment> <entry key="bipuri">http://weblogic02:7001/xmlpserver/</entry> <entry key="username">weblogic</entry> <entry key="password">Prima2013</entry> </properties>
Anleitung siehe auch Moving Catalog Objects Between Environments
Die Berichte aus dem Verzeichnis /opt/oracle/product/P6EPPM_1/p6 ( auf dem Primavera Weblogic Server 1) P6Reports.zip auf den Webserver 2 (BI Publisher Server) kopieren und dort entpacken, nur das Verzeichnis P6reportsOraBIPub11g enthält in unseren Fall die notwendigen Berichte, Reste kann gelöscht werden.
Leider passen in den *.xdo Dateien die Verweise auf das Modell nach dem Import auf den BI Server nicht mehr. Daher zuvor das Verzeichnis wie gewünscht anpassen oder alles nach / importieren bzw. später im BI Publisher neu das Model verknüpfen.
Beispiel:
vi /home/oracle/P6Reports/P6reportsOraBIPub11g/Project/Project\ Plan\ Hierarchy.xdo/_report.xdo # Pfad von / auf z.B. /P6/project/ anpassen <dataModel url="/P6/project/Project Plan Hierarchy.xdm"/> # # Importieren: ./BIPCatalogUtil.sh -import source=/home/oracle/P6Reports/P6reportsOraBIPub11g/Project/Project+Plan+Hierarchy.xdm subfolders=true catalogpath=/P6/project overwrite=true /BIPCatalogUtil.sh -import source=/home/oracle/P6Reports/P6reportsOraBIPub11g/Project/Project+Plan+Hierarchy.xdo subfolders=true catalogpath=/P6/project overwrite=true
Kontrolle der Bericht über den BI Catalog Manager
cd /opt/oracle/middleware/instances/instance1/bifoundation/OracleBIPresentationServicesComponent/coreapplication_obips1/catalogmanager ./runcat.sh # File "Open Catalog" # offline "Pfad auf /opt/oracle/middleware/instances/instance1/bifoundation/OracleBIPresentationServicesComponent/coreapplication_obips1/catalog/SampleAppLite ", mit OK öffnen
Die Berichte müssen nun hier sichtbar sein.
Report User im BI Publisher anlegen
Die Anwender werden über die WebLogic Konsole zentral anleget.
- Webconsole über <localhost>:7001/console starten
- Links „Security Realms“ anwählen
- „myrealm“ anwählen
- „User and Groups“ Reiter oben anwählen
- Bestehende Anwender werden angezeigt
- Mit „New“ neuen User anlegen, Passwort vergeben und speichern
- Neu erzeugten User anwählen
- Reiter „Groups“ anwählen
- Gruppen vergeben (BIAuthors und BIConsumers) und speichern
Data Source für jeden Beispiel Bericht kontrollieren / einstellen
Bericht im BI Publisher aufrufen (am besten mit den User von oben, damit wird das gleich getestet!).
BI Publisher in der P6 Administrator Applikation konfigurieren
WSDL Link testen , Browser aufrufen und http :/ / weblogic02:7001/xmlpserver/services/PublicReportService?WSDL aufrufen um zu prüfen, ob der Webserver mit dieser URL erreichbar ist.
Auf dem Webserver 1 in das Verzeichnis /opt/oracle/product/P6EPPM_1/p6 wechseln und dort das Programm ./adminpv.sh aufrufen, anmelden an der DB mit dem privuser und seinem Passwort.
Konfigurieren nach folgender Anleitung: Configuring BI Publisher in the P6 Administrator application und nach: Configuring Publication Services in Services Settings
Publication Service aktiveren
Primavera Weboberfläche starten, Verwaltungsmenü öffnen und Services anwählen:
Service Dialog starten über Verwaltungsmenü „Globale terminierte Services“ die Service einmal sofort ausführen und den Service Shedule definieren.
Aufruf der Bericht in der Weboberfläche
Hat der Benutzer, der sich nun am Primavera anmeldet die entsprechenden Rechte auf das Berichtsmodul werden die Berichte vom dem BI Publisher angezeigt:
Fehlersuche
Als Primavera User auf dem Bi Publisher Portal anmelden (Prüfung auf User / Passwort Gleichheit!) URL: <weblogic_bi_server>:7001/xmlpserver
Über Catalog auf die gleiche Location wie im Primavera Desktop klicken und prüfen ob nun direkt auf dem BI Publisher der Bericht ausgeführt werden kann.
Support Nodes
- How To Configure P6 R8.x Enterprise Reporting With BI Publisher 11g using the Fusion Middleware Security Model [ID 1458503.1]
- How To Integrate BI Publisher 11g (Using BI Publisher Security Model) with P6 EPPM r8.1 And Later Releases On An Oracle Database [Video] [ID 1462337.1]
Progress Reporter
Als nächster Schritt steht die Installation des Primavera Progress Reporters an. Mit diesem Tool können externe Kräfte zum Beispiel die Arbeitszeiten auf den Projekten erfassen.
Installation nach Anleitung:
P6 Team Member
Für die P6 Team Member Applikation wird die ear Datei p6tm.ear im bestehenden WebLogic Server deployed. Mit dieser Option ist auch eine iPhone Application verfügbar.
Die Datei liegt unter: /opt/oracle/product/P6EPPM_1/tmws
Ablauf:
- Start Weblogic Console
- Lock und Edit der Konfiguration
- Deployments anwählen
- Mit install die der ear Datei p6tm.ear
- Install as application
- Next
- primavera01 als Server aussuchen
- Next
- Default belassen
- Next
- Yes, take me to the deployment's configuration screen
- Finish
- Die Anwendung wird deployed, dauert etwas
- In der Setting for p6tm Ansicht default speichern
- Activate Changes
- Anwendung p6tm über deloyments starten
Die Applikation kann unter http : server:port/p6tmweb/ im Browser gestartet werden ( im iPhone http: server:port/p6tmws )
Eigenschaften im Properties File für P6 Team Member Web einstellen
cd /opt/oracle/product/P6EPPM_1/tmws/config vi config.properties
Anleitung:
Installation: