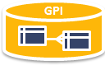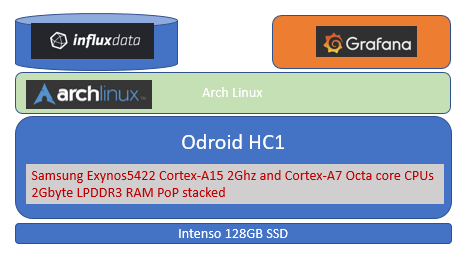Inhaltsverzeichnis
Odroid HC1 Monitoring Appliance mit InfluxDB und Grafana
Januar 2018 Dezember 2018 Upgrade OS
Ziel:
Alle Daten meine Heizungsanlage, das Wetter und ähnliche Datenquellen sollen zentral auf in einer Time Serien Datenbank möglichst Energie sparend gespeichert werden.
Dazu kommt als ARM basierende Kleinrechner ein ODROID-HC1 mit einer SSD zum Einsatz. Als Betriebssystem wird Arch Linux eingesetzt. Als Datenbank wird InfluxDB eingesetzt, Grafana für die Visualisierung. Da sich das Arch Linux Package für den HC1 sich etwas als „zickig“ herausstellt, ist dringend auch ein USB to Serial Adapter zu empfehlen!
Mehr zum HC1 in diesem Mini Review ⇒ ODROID HC1 / HC2
Die Konfiguration wurde zuvor unter Windows getestet ⇒ Timeseries darstellen - Erste Erfahrungen mit InfluxDB / Telegraf / Chronograf / Grafana
Material Odroid HC1
- 128 GB SSD Disk Intenso 128 GB
- microSD Karte 16GB Toschiba
Ablauf
- microSD Karte mit Linux System versehen
- HC1 mit SD Karte booten und Linux konfigurieren (IP Adresse, NTP, SSD einbinden etc.)
- Influx DB aufsetzen und konfigurieren, Autostart einrichten
- Graphana aus der Source aufbauen, konfigurieren, Autostart
Installation Arch Linux
Auf die schnelle leider kein Image für eine microSD Karte gefunden, daher wie über ⇒ https://archlinuxarm.org/platforms/armv7/samsung/odroid-xu4 beschreiben die SD Karte zuvor mit dem Betriebssystem über ein anderes Linux System vorbereitet.
Mein Notebook läuft unter Windows10, daher eine vorhandene VM mit Linux dazu verwendet. Dazu wie hier beschrieben die SD Karte in die VM einbinden ⇒ Unter VMware Workstation eine SD Karte in eine Linux VM einbinden
Nun kann die SD Karte entsprechend unter Linux vorbreitet werden:
# nochmals genau prüfen das auch das richtige Device erkannt wurde! lsblk # SD Karten Anfang mit 000 auffüllen um den DOS Header etc. loss zu werden dd if=/dev/zero of=/dev/sda bs=1M count=8 8+0 records in 8+0 records out 8388608 bytes (8.4 MB) copied, 3.6569 s, 2.3 MB/s # Partition anlegen fdisk /dev/sda o p n p 1 4096 <return> p w # ein ext4 filesystem anlegen mkfs.ext4 /dev/sda1 # SD Karte mounten mkdir /srv/sdcard mount /dev/sda1 /srv/sdcard # Image herunterladen cd srv wget http://os.archlinuxarm.org/os/ArchLinuxARM-odroid-xu3-latest.tar.gz # MD5 Hash des Images prüfen # MD5 Hash des Images überprüfen c049b088101e3f1675175367b6ad61a7 siehe http://os.archlinuxarm.org/os/ c049b088101e3f1675175367b6ad61a7 ArchLinuxARM-odroid-xu3-latest.tar.gz # passt sogar .-) tar -xpf ArchLinuxARM-odroid-xu3-latest.tar.gz -C /srv/sdcard # Problem : tar: Ignoring unknown extended header keyword `SCHILY.fflags' # kann ignoriert werden, wurde wohl unter BDS oder MAC angelegt, GNU Tar kennt das nicht # check cd /srv/sdcard ls -la # sieht so aus als wäre was drauf .-) # boot Loader auf die SD Karte schreiben # dauert etwas # als ROOT! cd /srv/sdcard/boot # hier wieder auf den richtig device ID achten !! sh sd_fusing.sh /dev/sda /dev/sda reader is identified. BL1 fusing 30+0 records in 30+0 records out 15360 bytes (15 kB) copied, 134.532 s, 0.1 kB/s BL2 fusing 28+1 records in 28+1 records out 14592 bytes (15 kB) copied, 0.241498 s, 60.4 kB/s u-boot fusing 1075+1 records in 1075+1 records out 550830 bytes (551 kB) copied, 4.73449 s, 116 kB/s TrustZone S/W fusing 512+0 records in 512+0 records out 262144 bytes (262 kB) copied, 2.91927 s, 89.8 kB/s U-boot image is fused successfully. #SD Karte unmounten cd / umount /srv/sdcard
Nun kann die SD Karte aus dem Reader entnommen und in den HC1 gesteckt werden.
HC1 in Betrieb nehmen
- SD Karte in den Slot neben dem Stromstecker
- Netzwerk Kabel anstecken
- Spannungsversorgung anstecken
Über den DHCP Server ermitteln welche IP Adresse vergeben wurde und per SSH anmelden (Default User alarm , Passwort alarm. The Default root Passwort ist root)
System konfigurieren
- Password Default user alarm ändern (passwd)
- Password root User ändern (passwd)
- Hostnamen der Maschine setzen, in meinen Fall auf srvinfluxdb01
hostnamectl set-hostname srvinfluxdb01 vi /etc/hostname srvinfluxdb01
- Upgrade auf letzte Version und Tools installieren
pacman -S lsof pacman -S wget pacman -Syu # testen ob es geklappt hat reboot # wenn nun das System startet, Glück gehabt, es kann weitergehen
Jetzt ist ein guter erster Zeitpunkt für eine Sicherungskopie der SD Karte, der HC1 hat ja eine Monitor Anschluss, geht etwas schief bei der Netzwerk Konfiguration kann wieder von vorn begonnen werden.
- Sauber herunterfahren mit
shutdown -h now - Karte entfernen
- Unter Windows nun die Karte als Image ablegen ⇒ mit win32diskimager für das Schreiben des Images der SD Karte auf Platte
- Karte wieder einlegen und HC1 wieder starten
Bei Bedarf eine größere SD Karte verwenden ! Online ist das normalerweise nicht so recht supported! Und hat dann auch nicht geklappt! Das dann über einen zweiten Rechner offline (nicht gemounted!) durchgeführt!
- Falls eine größere / andere SD Karte nun verwendet werden soll:
- mit „pacman -S parted“ installieren
- parted siehe https://wiki.archlinux.org/index.php/GNU_Parted
- Vergrößern mit parted im Kommando Mode
- parted /dev/mmcblk1 , Anzeigen was frei ist (parted) print free, (parted)resizepart 1 (bis auf Größe von free)
- Filesystem mit „ resize2fs /dev/mmcblk1p1“ auf die volle Größe der Partition vergrößern, testen mit df -h
- reboot, damit wir uns sicher sind das es auch wirklich geklappt hat!
Nun kann weiter gebastelt werden:
- Statische IP Adresse vergeben
# Interface name mit ifconfig oder ip link ermitteln ifconfig eth0: flags=4163<UP,BROADCAST,RUNNING,MULTICAST> mtu 1500 ... # prüfen wie überhaupt und was hier in dem System für das Netzwerk Management zuständig ist! # in meinen Fall systemd-networkd ! systemctl list-unit-files | grep net systemctl list-unit-files | grep dhcp systemctl status systemd-networkd # D-h. es muss der systemd dienst entsprechend angepasst werden! # Im Internet gibt es auch Anleitung für netctl! Diese würde auch funktionieren, dann muss aber dieser systemd-networkd deaktiviert werden! #systemd konfigurieren cd /etc/systemd/network # sicherheitskopie cp eth0.network ./~ vi eth0.network [Match] Name=eth0 [Network] Address=192.168.1.212/24 Gateway=192.168.1.1 DNS=192.168.1.1 DNS=8.8.8.8 # neu starten systemctl restart systemd-networkd
SSD einbinden
Update 12.2018 nach Upgarde von OS auf 6.3
Nach Problem mit f2fs (Filesystem inconsistent) wollte ich die Platte neu portionieren, konnte aber das f2fs Filesystem nicht mehr entfernen, weder ließ sich die Partition mit fdisk löschen, noch die Platte mit dd überschreiben oder gar ein ext4 Filessystem darauf anlegen. Die Platte hat sich verhalten, als ob die Platte schreibgeschützt wäre. Dann nochmals als f2fs formatiert, plötzlich ist das Filesystem wieder inkl. der Daten wieder da und die Platte läßt sich wieder mounten. Die gute Frage ist jetzt ist die Platte defekt oder ist das irgendeine Magic von f2fs? Oder der Kernel Treiber? Werde diese Platte wohl bald möglichst gegen eine WD tauschen.
Nachdem das Basis System im groben läuft kann nun die eigentliche SSD eingebunden werden:
- Anzeigen lassen
lsblk NAME MAJ:MIN RM SIZE RO TYPE MOUNTPOINT sda 8:0 0 118G 0 disk mmcblk1 179:0 0 14.4G 0 disk `-mmcblk1p1 179:1 0 14.4G 0 part /
- partitonieren
fdisk /dev/sda p n p 1 <return> <return> p w
- Filesystem anlegen, aber nur welches? F2FS wird hier gewählt da es sich um eine SSD handelt, ist das eine gute Idee? Wird sich zeigen … leider hat es sich nicht bewährt, Filesystem ist ausgefallen und ließ sich nicht mehr reparieren
pacman -S f2fs-tools # nach ärgerlichen Problemen nicht wieder eingesetzt! #mkfs.f2fs -l datadisk /dev/sda1 # nachdem alle Daten weg waren nun auf eine neues mit ext4 mkfs.ext4 /dev/sda1
- Dateisystem einbinden, z.b. als data
cd / mkdir data chmod 777 data # in der fstab für den reboot einbinden vi /etc/fstab # <file system> <dir> <type> <options> <dump> <pass> #/dev/sda1 /data f2fs rw,acl,active_logs=6,background_gc=on,user_xattr 0 1 /dev/sda1 /data ext4 rw,acl,active_logs=6,background_gc=on,user_xattr 0 1 # test mount über die fstab! mount /data df -h
- Speed test siehe auch https://wiki.archlinux.org/index.php/Benchmarking
#speed test # INTENSO dd if=/dev/zero of=/data/testSpeedFile bs=1M count=2024 .. 2122317824 bytes (2.1 GB, 2.0 GiB) copied, 13.8598 s, 153 MB/s #WD BLUEWDS250GB2BOA 2122317824 bytes (2.1 GB, 2.0 GiB) copied, 8.86838 s, 239 MB/s
- reboot test
Kleine Probleme bei der Installation
Ping ping: socket: Operation not permitted als none root user
User alarm:
ping www.heise.de ping: socket: Operation not permitted ls -la /usr/bin/ping -rwxr-xr-x 1 root root 55820 Apr 25 2017 /usr/bin/ping S-Bit fehlt!
Setzen als user root mit:
chmod 4755 /usr/bin/ping
UART Debugging einrichten
Wir brauchen dazu:
- USB-UART board with CP2104 ⇒ http://www.hardkernel.com/main/products/prdt_info.php?g_code=G134111883934
- 4pin wire harness to connect to ODROID-X
_____UART____ |Pin 4 - GND| |Pin 3 - RXD| |Pin 2 - TXD| |Pin 1 - VCC| \___________| 1.8V LVTTL for ODROID-U3/XU3/XU4/X2/X 3.3V LVTTL for ODROID-C1/C1+/C0/C2/W RxD pin is input and TxD pin is output.
siehe auch https://wiki.odroid.com/accessory/development/usb_uart_kit und http://www.hardkernel.com/main/products/prdt_info.php?g_code=G134111883934&tab_idx=1
Habe ich natürlich nicht gerade zur Hand, nehme was aus der Bastel Kiste, Ftdi Adapter klappt mal nicht, da heißt es doch das Original besorgen. Selbstbau ist leider auch nicht so einfach.
Bei Polin kann nun der Adapter auch erworben werden ⇒ https://www.pollin.de/p/odroid-usb-uart-module-schnittstellenkarte-810326
- Im ersten Schritt den Treiber installieren ⇒ https://www.silabs.com/products/development-tools/software/usb-to-uart-bridge-vcp-drivers
- Im Gerätemanager auf dem Treiber Settings die Baud Rate auf 115200 stellen und den Com Port merken
- Auf den Com Port mit dem Putty verbinden
Influx Datenbank aufsetzen
Ablauf:
- User anlegen
- Tar file entpacken
- Autostart einrichten
Die Software wird jeweils einfach ausgepackt und über einen Links auf diese aktuelle Version verwiesen, alle Start und Konfigurationsdateien arbeiten mit dem Link, bei einen Software Update muss dann nur der Link auf die neue Version angepasst werden!
DB User
groupadd -g 1100 dba useradd -u 1101 -g dba influx mkdir /home/influx chown -R influx:dba /home/influx
Software für die Influx DB Umgebung
pacman -S wget cd /srv wget https://dl.influxdata.com/influxdb/releases/influxdb-1.4.2_linux_armhf.tar.gz tar xvfz influxdb-1.4.2_linux_armhf.tar.gz wget https://dl.influxdata.com/chronograf/releases/chronograf-1.4.0.0_linux_armhf.tar.gz tar xvfz chronograf-1.4.0.0_linux_armhf.tar.gz ln -s /srv/chronograf-1.4.0.0-1 /srv/chronograf ln -s /srv/influxdb-1.4.2-1 /srv/influxdb chown -R influx:dba /srv/influxdb-1.4.2-1 chown -R influx:dba /srv/chronograf-1.4.0.0-1 mkdir install mv *.gz install/
DB anlegen
#Influx DB Verzeichniss anlegen # alle beweglichen Daten sollen auf die /data Platte gelegt werden mkdir /data/influxdb mkdir /data/influxdb/meta mkdir /data/influxdb/data mkdir /data/influxdb/wal chown -R influx:dba /data/influxdb # die weitere Konfiguration erfolgt nun unter dem User unter dem später auch die DB laufen soll # su - influx cd /srv/influxdb/etc/influxdb vi influxdb.conf ... [meta] # Where the metadata/raft database is stored dir = "/data/influxdb/meta" ... [data] # The directory where the TSM storage engine stores TSM files. dir = "/data/influxdb/data" # The directory where the TSM storage engine stores WAL files. wal-dir = "/data/influxdb/wal" [http] # Determines whether HTTP endpoint is enabled. enabled = true # The bind address used by the HTTP service. bind-address = "192.168.1.212:8086"
Starten:
[influx@srvinfluxdb01 bin]$ ./influxd -config /srv/influxdb/etc/influxdb/influxdb.conf &
Influx Autostart einrichten
Bei der Tar Version sind die Skripte unter /srv/influxdb/usr/lib/influxdb/scripts zu finden bzw im Netz ⇒ https://github.com/influxdata/influxdb/tree/master/scripts
Vorbereitung, gleiche Struktur wie in den Skripten vorbereiten:
touch /etc/default/influxdb mkdir /etc/influxdb ln -s /srv/influxdb/etc/influxdb/influxdb.conf /etc/influxdb/influxdb.conf ln -s /srv/influxdb/usr/bin/influxd /usr/bin/influxd chmod 764 /srv/influxdb/usr/lib/influxdb/scripts/init.sh
Start Service anlegen
Das influxdb.service Script auf die verwendeten User anpassen:
.. [Service] User=influx Group=dba ..
Datei „/lib/systemd/system/influxdb.service“ kopieren:
cp /srv/influxdb/usr/lib/influxdb/scripts/influxdb.service /lib/systemd/system/influxdb.service
Link anlegen:
ln -s /lib/systemd/system/influxdb.service /etc/systemd/system/influxdb.service
Reload systemd
systemctl daemon-reload
Starten und einschalten des Service:
#Starten systemctl start influxdb.service #Auto Start aktivieren systemctl enable influxdb.service #Status prüfen systemctl status influxdb.service -l #Stoppen systemctl stop influxdb.service
prüfen ob die Reichenfolge auch passt:
systemd-analyze critical-chain influxdb.service
Chronograf Oberfläche
Um die Datenbank abzufragen und auch um die Datenbank zu verwalten ist die Chronograf Oberfläche ganz nützlich.
Setup
Software:
cd srv wget https://dl.influxdata.com/chronograf/releases/chronograf-1.4.0.0_linux_armhf.tar.gz tar xvfz chronograf-1.4.0.0_linux_armhf.tar.gz ln -s /srv/chronograf-1.4.0.0-1 srv/chronograf chown -R influx:dba /srv/chronograf-1.4.0.0-1
Die Konfigration erfolgt über Übergabe Parameter beim Autostart Skript.
chronograf Autostart
Vorbereitung, gleiche Struktur wie in den Skripten vorbereiten:
touch /etc/default/chronograf ln -s /srv/chronograf/usr/bin/chronograf /usr/bin/chronograf chmod 764 /srv/chronograf/usr/lib/chronograf/scripts/init.sh mkdir /data/chronograf/ chown -R influx:dba /data/chronograf/
Das chronograf.service Script auf die verwendeten User und Verzeichnisse anpassen:
.. [Service] User=influx Group=dba .. ExecStart=/usr/bin/chronograf --host 192.168.1.212 --port 8888 -b /data/chronograf/chronograf-v1.db -c /data/chronograf/canned $CHRONOGRAF_OPTS
Datei „/lib/systemd/system/chronograf.service“ kopieren:
cp /srv/chronograf/usr/lib/chronograf/scripts/chronograf.service /lib/systemd/system/chronograf.service
Link anlegen:
ln -s /lib/systemd/system/chronograf.service /etc/systemd/system/chronograf.service
Reload systemd
systemctl daemon-reload
Starten und einschalten des Service:
#Starten systemctl start chronograf.service #Auto Start aktivieren systemctl enable chronograf.service #Status prüfen systemctl status chronograf.service -l #Stoppen systemctl stop chronograf.service
prüfen ob die Reichenfolge auch passt:
systemd-analyze critical-chain chronograf.service
Grafana
Für Odroid und Arch Linux gibt es wenig, nur für den Pi und Debian Style sind fertige Pakete verfügbar.
Das heißt hier dann selber bauen mit ⇒ http://docs.grafana.org/project/building_from_source/
# als root die notwendigen Packages/Libraries zuvor installieren pacman -S gcc make pacman -S go pacman -S git pacman -S nodejs pacman -S python2 pacman -S npm pacman -S phantomjs #node-gyp installieren npm install -g node-gyp # die eigentliche Software herunterladen mkdir /srv/grafana/build_grafana cd /srv/grafana/build_grafana export GOPATH=`pwd` go get github.com/grafana/grafana cd /srv/grafana/build_grafana/src/github.com/grafana/grafana go run build.go setup go run build.go build
Nun die Frontend Packages zusammen stellen.
cd /srv/grafana/build_grafana/src/github.com/grafana/grafana npm install -g yarn yarn install --pure-lockfile npm run build cp -r bin /srv/grafana cp -r conf /srv/grafana cp -r data /srv/grafana cp -r public /srv/grafana cp -r scripts /srv/grafana cp -r vendor /srv/grafana cp ./docs/VERSION LICENSE.md NOTICE.md README.md /srv/grafana cd /srv/grafana mkdir /data/grafana mv data/ /data/grafana chown -R influx:dba /data/grafana/ ln -s /data/grafana/data/ /srv/grafana/data
Testweise starten mit:
cd /srv/grafana ./bin/grafana-server
Anmelden mit admin/admin
Autostart einrichten
Vorlage unter ⇒ /srv/grafana/build_grafana/src/github.com/grafana/grafana/packaging/rpm/systemd
Vorbereitung, gleiche Struktur wie in den Skripten vorbereiten:
# um auf der sicheren Seite zu sein das später auch alles unter dem User funktioniert! chown -R influx:dba /data/grafana #Link ln -s /srv/grafana/bin/grafana-server /usr/sbin/grafana-server cd /srv/grafana/build_grafana/src/github.com/grafana/grafana/packaging/rpm/sysconfig cp grafana-server /etc/default/grafana-server vi /etc/default/grafana-server GRAFANA_USER=influx GRAFANA_GROUP=dba GRAFANA_HOME=/srv/grafana LOG_DIR=/var/log/grafana DATA_DIR=/data/grafana/data MAX_OPEN_FILES=10000 CONF_DIR=/srv/grafana/conf CONF_FILE=/srv/grafana/conf/grafana.ini RESTART_ON_UPGRADE=true PLUGINS_DIR=/srv/grafana/plugins PROVISIONING_CFG_DIR=/etc/grafana/provisioning # Only used on systemd systems PID_FILE_DIR=/var/run/grafana cp /srv/grafana/conf/defaults.ini /srv/grafana/conf/grafana.ini
Das grafana.service Skript auf die verwendeten User und Verzeichnisse anpassen:
cd /srv/grafana/build_grafana/src/github.com/grafana/grafana/packaging/rpm/systemd vi grafana-server.service .. [Service] EnvironmentFile=/etc/default/grafana-server User=influx Group=dba Type=notify Restart=on-failure WorkingDirectory=/srv/grafana RuntimeDirectory=grafana ..
Datei „/lib/systemd/system/grafana-server.service“ kopieren:
cp grafana-server.service /lib/systemd/system/grafana.service
Link anlegen:
ln -s /lib/systemd/system/grafana.service /etc/systemd/system/grafana.service
Reload systemd
systemctl daemon-reload
Starten und einschalten des Service:
#Starten systemctl start grafana.service #Auto Start aktivieren systemctl enable grafana.service #Status prüfen systemctl status grafana.service -l #Stoppen systemctl stop grafana.service
prüfen ob die Reichenfolge auch passt:
systemd-analyze critical-chain grafana.service
Firewall Rules hinterlegen
- Influx 8086
- Cronograph 8888
- Grafana 3000
Backup der Umgebung einrichten
Nach dem ersten Erfolg muss natürlich das ganze auch gesichert werden.
Aber wie? siehe https://docs.influxdata.com/influxdb/v1.4/administration/backup_and_restore/
Demnächst mehr
mkdir /data/backup chown -R influx:dba /data/backup/ su - influx cd /srv/influxdb/usr/bin # Katalog sicheren influxd backup /data/backup/ 2018/01/03 11:07:02 backing up metastore to /data/backup/meta.00 2018/01/03 11:07:02 backup complete # Eine Datenbank + Katalog sichern influxd backup -database JBR /data/backup/ 2018/01/03 11:07:50 backing up db=JBR since 0001-01-01 00:00:00 +0000 UTC 2018/01/03 11:07:50 backing up metastore to /data/backup/meta.01 2018/01/03 11:07:50 backing up db=JBR rp=autogen shard=5 to /data/backup/JBR.autogen.00005.00 since 0001-01-01 00:00:00 +0000 UTC .... 2018/01/03 11:07:50 backing up db=JBR rp=autogen shard=12 to /data/backup/JBR.autogen.00012.00 since 0001-01-01 00:00:00 +0000 UTC 2018/01/03 11:07:50 backup complete
Upgrade der Umgebung
Vor dem OS Update prüfen ob phantomjs wieder in der aktuellen Arch Linux Variante zur Verfügung steht!
Schlechte Idee - Hätte vor dem Upgarde die SSD testen und sichern sollen .. durch Reboot nach dem Upgrade hat sich herausgestellt das das Filesystem defekt ist … alle Daten weg …. 
OS Update
Mit pacman:
pacman -Syu Fehler: error: failed to commit transaction (conflicting files) node-gyp: /usr/lib/node_modules/node-gyp/.jshintrc exists in filesystem #Verzeichnis Umbenannt mv /usr/lib/node_modules/node-gyp /usr/lib/node_modules/_node-gyp # erneut gestartet pacman -Syu
Problem: error: : signature from „Arch Linux ARM Build System builder@archlinuxarm.org“ is unknown trust„ beim Nachinstallieren von Packeten nach dem Update
Lösung: Schlüssel neu einlesen:
pacman-key --init pacman-key --init pacman-key --populate archlinuxarm
Influx DB
Upgrade von 1.4 auf 1.7
Siehe auch ⇒ https://docs.influxdata.com/influxdb/v1.7/administration/upgrading/
cd /srv wget https://dl.influxdata.com/influxdb/releases/influxdb-1.7.1_linux_armhf.tar.gz tar xvfz influxdb-1.7.1_linux_armhf.tar.gz chown -R influx:dba /srv/influxdb-1.7.1-1/ #Configurationsdatei aus alten Home kopieren #als user influx! cp /srv/influxdb-1.4.2-1/etc/influxdb/influxdb.conf /srv/influxdb-1.7.1-1/etc/influxdb/influxdb.conf #uncomment index-version = "inmem"' and change the value totsi1`. #DB Stoppen systemctl stop influxdb # Link löschen und neu auf das neue Home rm /srv/influxdb ln -s /srv/influxdb-1.7.1-1 /srv/influxdb #DB Starten systemctl start influxdb # pürfen: /usr/bin/influxd version InfluxDB v1.7.1 (git: 1.7 cb03c542a4054f0f4d3dc13919d31c456bdb5c39)
Grafana
Mit Arch Linux 6.3 ist mir das aufgrund von Fehlern mit „phantomjs“ nicht gelungen!
Grafana erneut geladen und neu übersetzt als root:
cd /srv/ mkdir grafana5.3 cd grafana5.3 export GOPATH=`pwd` go get github.com/grafana/grafana #package github.com/grafana/grafana: build constraints exclude all Go files in #/srv/grafana5.3/src/github.com/grafana/grafana cd $GOPATH/src/github.com/grafana/grafana go run build.go setup go run build.go build #Frontend aufsetzten npm install -g yarn npm i webpack -g yarn install --pure-lockfile yarn watch =>>> Fehler mit phantomjs !!!!! phantomjs -version phantomjs: error while loading shared libraries: libicui18n.so.60: cannot open shared object file: No such file or directory # Ein Verlinken auf die neuen Libs führt auch nicht zum Erfolg, passen nicht mehr zusammen ... #Upgarde nicht möglich!!!! #So wäre es weiter gegangen #Alte Umgebung stoppen #systemctl stop influxdb # Verzeichnisstruktur umhängen #cd /srv #mv grafana grafana5.0 #ls -s /srv/grafana5.3 /srv/grafana
Da sich phantomjs nicht auf so einem kleinen Rechner übersetzen läßt, ist nun guter Rat teuer, leider aus Platzgründen die alten Cache Dateien von Arch Linux gelöscht, sonst hätte man von dort evlt. die passenden libicui18n libs ziehen können.