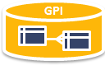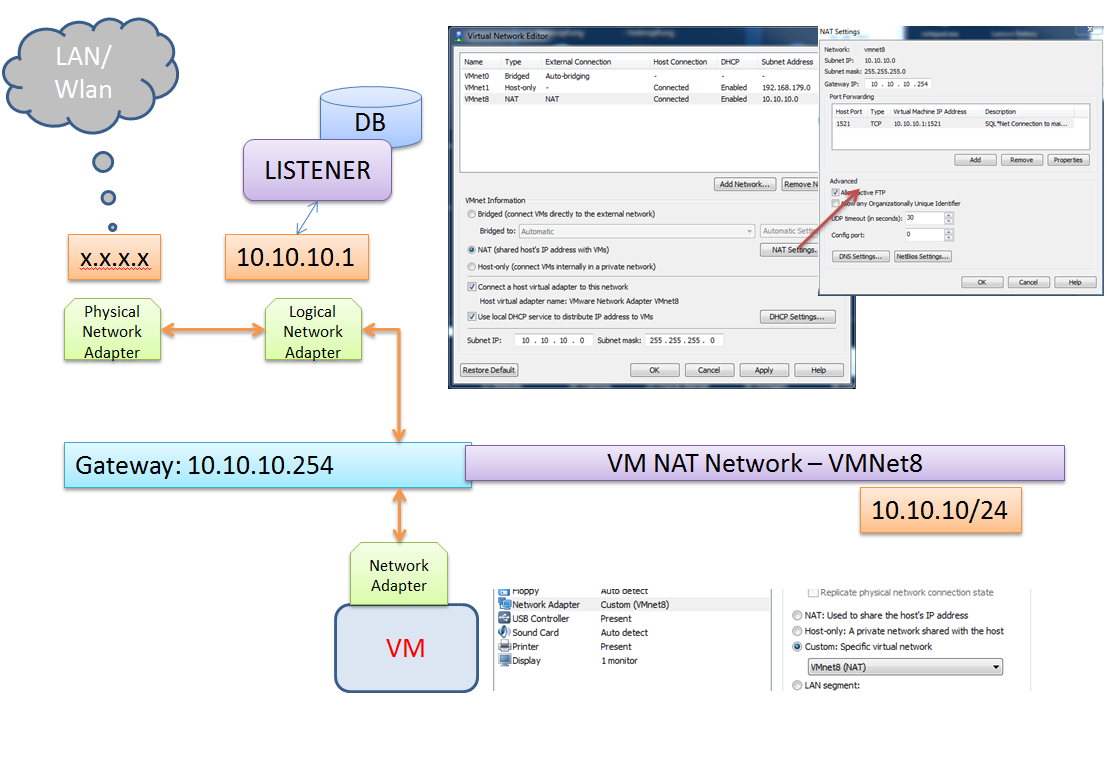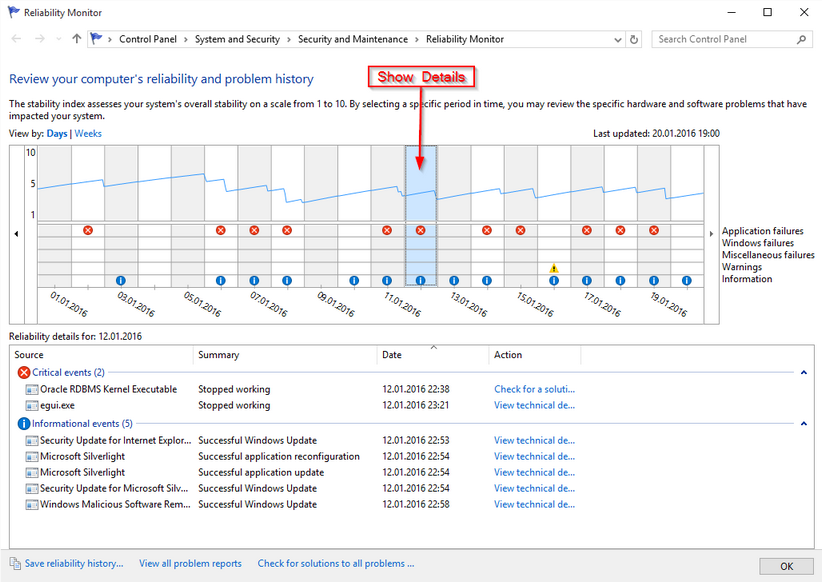Inhaltsverzeichnis
Microsoft Windows im Einsatz
Windows
Wie lange wird welches Produkt von MS noch unterstützt ⇒ siehe https://support.microsoft.com/de-de/lifecycle/search
Befehle
Kleine Helfer für den Alltag
E-Mail Download
Aufgabe: Herunterladen der E-Mail Anhänge vom E-Mail Server und speichern in der Datenbank
Lösung:
Easily search, download, extract and save emails with attachments with simple setup. Does not require or depend on any other email client to be installed and it works with most email service providers out of the box.
Die PowerShell
Ein komplettes Beispiel für die Umsetzung einer Oracle Backup Lösung in der Microsoft PowerShell befindet sich unter http://orapowershell.codeplex.com/ in meinen OpenSource Projekt OraPowerShell.
C# als Script Sprache:
Packetverwaltung unter Windows
Version von Windows
winver
application virtualization
Ziel: Eine Exe mit allen Eigenschaften eines Programmes installieren
application virtualization
2An entire application virtualized into a standalone EXE file. You can copy and execute it on any computer directly without installing it, no agent required„ ⇒ https://cameyo.com/cameyo-offline/
MS Office
Online nutzen Sway
Ein erster Test ⇒ https://sway.com/qD3FgMoEBZkBu7oY
MS Word
MS Excel
Data Table (Datenquelle für What-if Analsyse - Monte Carlo Analysen)
Excel Add-in
Eine sehr hilfreiches Tool sind die ASAP Utilitys , zum Beispiel um Excel Exports aus Produkten wie Oracle Primavera einfach neu zu formatieren
Siehe ⇒ http://www.asap-utilities.com/download-asap-utilities.php
Business Zahlen visualisieren
Maps:
Netzwerk Diagramme:
OneNode
Ideal für das schnelle dokumentieren und nun ist Microsoft OneNode auch frei verfügbar:
PowerPoint
Add-Ins
Overview
Evlt. veraltet ⇒
Powerpoint to Flash
Macro um die Sprache auf allen Elementen auf Englisch zu setzen ⇒ Sample code to change the Language ID of a text box in PowerPoint
Trainingsunterlagen
Trainingsunterlagen erstellen:
Problem mit 4 K Monitor
Powerpoint 2016 skaliert auf dem zweiten (kleineren) Monitor nicht richtig, Registry Key anpassen, Manifest Datei anpassen.
Siehe:
Outlook
Nach dem Upgrade auf Windows 10 konnten keine Mails versandt werden.
Das Problem:
reported error (0x800CCC13): ‘Cannot connect to the network. Verify your network connection or modem’
Die Lösung: Rechte auf Registry und alle Dateien von Windows prüfen und reparieren lassen
In einer administrativen Dos/Powershell Box):
sfc /scannow
siehe Anleitung hier ⇒ http://www.msoutlook.info/question/cannot-send-after-windows-10-upgrade
E-Mail Export
SSH unter Windows
… PowerShell Server is a full-featured SSH 2.0 server that enables Windows Desktops and Servers with a secure remote entry point to a Windows PowerShell Host. This gives users the power to securely manage Windows remotely through PowerShell from any standard SSH Client …
Alternativ:
Windows 7 installieren
Auch 2016 ist es gelegentlich notwendig noch ein Windows 7 System zum Testen aufzusetzen.
Hier ein paar Tips dazu ⇒ https://alexanderschimpf.de/windows-7-neu-installieren
Umstieg auf Windows 8.1
Probleme beim Automatischen Update mit dem Windows Update Troubleshooter „WindowsUpdateDiagnostic.diagcab“ überprüfen siehe http://windows.microsoft.com/en-us/windows-8/windows-update-error-0x800f081f
Umstieg auf Windows 10
Refs Filesystem
Automatic Proxy Settings unter Windows erkennen
Im Browser http://wpad/wpad.dat aufrufen.
SSD Optimieren
Bildverarbeitung
Smartphone Software
Das Verwaltungsprogramm für SonyEricsson Handys und Android-Smartphones
- MyPhoneExplorer ⇒ http://www.fjsoft.at/de/downloads.php
VMWare Workstation NAT Networking
Auf meinen Notebook ist eine VMWare Workstation 10 installiert.
Da ich aber oft in verschiedenen Netzen unterwegs bin oder gar offline arbeitet, bietet sich die folgende Netzwerk Konfiguration an:
- Notebook bezieht IP Adresse / DNS etc. über DHCP über den gerade aktuellen Primären Adapter, wie Lan oder Wlan.
- Mit dem VMWare „virtual Network Editor“ wird das NAT Netzwerk VMNet8 anlegt bzw. editiert
- Da die lokale Datenbank auch über die VM's erreicht werden muss bzw. der Listener auch ohne aktiviert Netzwerkkarte funktionieren soll, wird der Listner auf der IP Adressse des VMNet 8 gestartet
- Die VM's beziehen per DHCP ihre IP Adresse vom VMNet 8
- Die VM's mit festen IP Adressen verwenden den auf dem MNet 8 gesetzten Gateway, im default ist das die .2, auf .254 umkonfiguriert
- Eine Port Regel hinzugefügt, damit die DB auch von außen wiederum erreichbar bleibt.
Übersicht:
Quellen
Windows Virtual Hard Drive Images for Hyper-V (VHD) unter VMWare Workstation 16 starten
* Download der Windows Server 2019 von der Microsoft Site ⇒ https://www.microsoft.com/en-us/evalcenter/evaluate-windows-server-2019
- VHD File in ein Verzeichnis wie D:\vmware\MS_AD_SERVER_2019 legen und umbennen in eval_server2019.vhd
- Neue Virtuelle Maschine mit gleichen Namen wie das obige Verzeichnis anlegen
- Bei der Frage nach der Disk über „existing“ das ausgepackte Image von oben verwenden
- MS_AD_SERVER_2019.vmx Datei auf IDE anpassen:
scsi0:0.present = "FALSE" ide0:0.present = "TRUE" ide0:0.deviceType = "disk" ide0:0.fileName = "eval_server2019.vhd"
Darauf achten die exisierenden Einträge auf die Platte zu entfernen!
- Im Konfigurationsdialog der Maschine den Boot Typ auf „BIOS“ setzen
- Maschine starten
- Start Dialog nach Bedarf ausfüllen, Password setzen etc.
- VMWare Tools installieren und neu starten
- Tip: Password Policy anpassen per „secpol.msc“ ⇒ Account Policies ⇒ Password Policy ⇒ Maximum password age auf „999“ setzen damit das Password nicht nach 42 Tagen neu gesetzt werden muss
- Updates anfordern und einspielen
- Remote Desktop aktiven („Remote Desktop Settings“ suchen)
- PC Name anpassen nach bedarf („view your PC name“ suchen) (wie MS2019AD)
- Netzwerk auf feste Adresse anpassen bei Bedarf
- Zeitzone einstellen
- Maschine herunterfahren und Snapshot ziehen
Nun kann der Testcase auf der neuen Maschine durchgespielt werden, in meine Fall Oracle und AD Integration.
Windows Virtual Hard Drive Images for Hyper-V unter VMWare Workstation 10 starten
- Download der Windows Server 2008 R2 Enterprise Evaluation (Full Edition).exe von der Microsoft Site ⇒ http://www.microsoft.com/en-us/download/details.aspx?id=16572
- Exe Aufrufen und VHD File in ein Verzeichnis wie R:\vmware\STANDBYDB01 auspacken lassen
- Neue Virtuelle Maschine mit gleichen Namen wie das obige Verzeichnis anlegen
- Typ: Hyper V
- IDE Platten wählen
- Bei der Frage nach der Disk über „existing“ das ausgepackte Image von oben verwenden
- Neue Maschine starten und Fehlermeldung ignorieren
- Login mit Username: administrator, password: Pass@word1
- Password mit OnScreen keybord eingeben da englische Tastatur (oder nachdenken .-))
- Einstellen des Server Namen / VM Tools installieren / Password zurücksetzen
- Updates einspielen
- Snapshot erstellen
siehe auch Eine Microsoft Testumgebung mit einen vhd Image unter MS virtualPC
siehe auch http://alstechtips.blogspot.de/2013/11/how-to-migrate-vhd-to-vmware-workstation.html
Tip: Password Policy ausschalten per „secpol.msc“ ⇒ Account Policies ⇒ Password Policy „disable“
D: Platte hinzufügen => "disk is offline because of policy set by administrator"
Microsoft Windows [Version 6.1.7600] Copyright (c) 2009 Microsoft Corporation. All rights reserved. C:\Windows\system32>diskpart Microsoft DiskPart version 6.1.7600 Copyright (C) 1999-2008 Microsoft Corporation. On computer: SHADB02 DISKPART> san SAN Policy : Offline Shared DISKPART> san policy=OnlineAll DiskPart successfully changed the SAN policy for the current operating system. DISKPART> list disk Disk ### Status Size Free Dyn Gpt -------- ------------- ------- ------- --- --- Disk 0 Online 127 GB 2048 KB Disk 1 Offline 60 GB 60 GB DISKPART> select disk 1 Disk 1 is now the selected disk. DISKPART> attributes disk clear readonly Disk attributes cleared successfully. DISKPART> attributes disk Current Read-only State : No Read-only : No Boot Disk : No Pagefile Disk : No Hibernation File Disk : No Crashdump Disk : No Clustered Disk : No DISKPART> online disk DiskPart successfully onlined the selected disk. DISKPART>
Die Hostdatei unter Windows 7 / Windows 2008 suchen
Der Pfad zur Hostdatei lautet : %systemroot%\system32\drivers\etc
Microsoft VM's der verschiedenen Desktop Versionen - XP / Win7 / 8.1 /10 - Server 2012
Hier lassen sich für Tests die verschiedenen Desktop Versionen der Microsoft Familie herunterladen:
Bzgl. Lizenzen und Passwort siehe dieses Dokument |release_notes_license_terms_1_5_15.pdf
Hier finden die Server Test VM's
Download Windows Server 2008 R2 Evaluation (180 days)
Disable IPV6 Windows 8
Key: HKEY_LOCAL_MACHINE\SYSTEM\CurrentControlSet\Services\TCPIP6\Parameters auf den Wert 0xFF
Auf den Apaptern IPv6 herausnehmen
siehe https://support.microsoft.com/en-us/kb/929852
Unter Windows die Hardware abfragen
Mit dem WMIC Interface kann direkt auch die Hardware eines Servers abgefragt werden.
Der Windows Reliability Monitor Monitor
Über den Reliability Monitor kann gut die Verfügbarkeit, Patches, Fehler des System überwacht werden
Aufruf mit: Control Panel\System and Security\Security and Maintenance\Reliability Monitor
Bzw: Systemsteuerung\Alle Systemsteuerungselemente\Wartungscenter\Zuverlässigkeitsüberwachung
Siehe dazu bei Microsoft:
mklink - Symbolic Links in Windows
Nur in der Dos cmd aufrufbar:
mklink Creates a symbolic link. MKLINK [[/D] | [/H] | [/J]] Link Target /D Creates a directory symbolic link. Default is a file symbolic link. /H Creates a hard link instead of a symbolic link. /J Creates a Directory Junction. Link Specifies the new symbolic link name. Target Specifies the path (relative or absolute) that the new link refers to.
siehe ⇒ http://www.howtogeek.com/howto/16226/complete-guide-to-symbolic-links-symlinks-on-windows-or-linux/