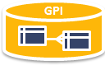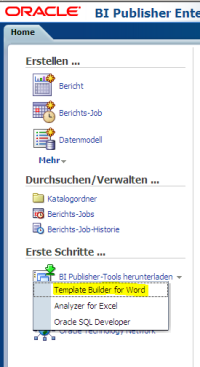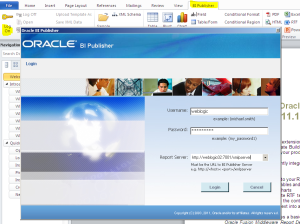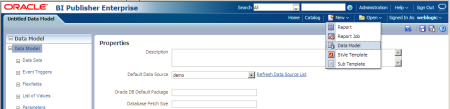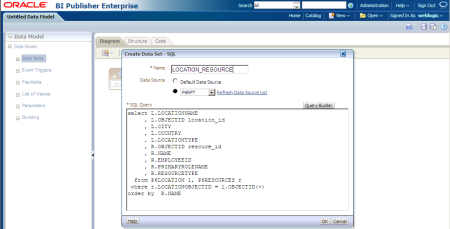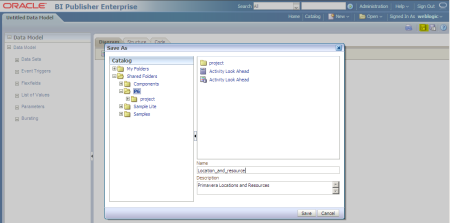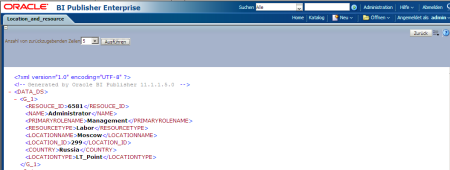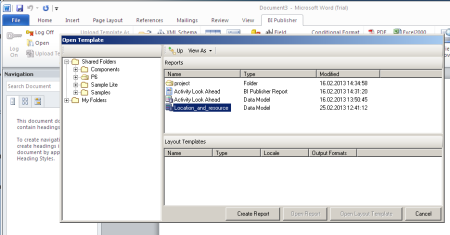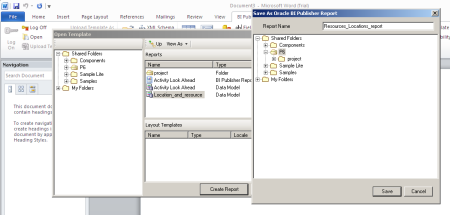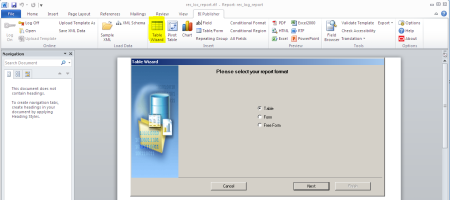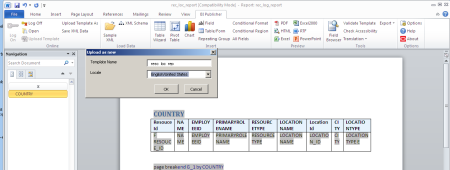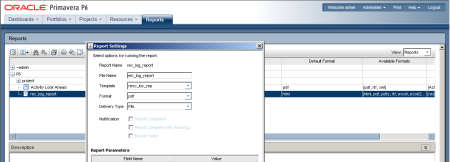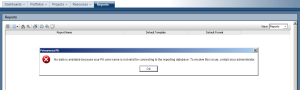Inhaltsverzeichnis
BI Publisher Reports für Oracle Primavera erstellen
Den ersten BI Publisher Report für Primavera erstellen.
Vorbereitung Installation:
- BI Publisher
- Primavera mit BI Publisher eingerichtet und konfiguriert
- XP Arbeitsplatz mit Microsoft Office 2010 - Word und Excel
- .NET Framework 3.5
Einrichten der Arbeitsumgebung
An dem BI Publisher Server über den Browser ( <server>:<port>/xmlpserver ) anmelden und die BI Publisher Tools herunterladen:
BIPublisherDesktop.exe starten:
- Installationsprache auswählen: Englisch - ( da hier das Englische Office installiert ist)
- Setup Screen
- Next
- Location auswählen - wie D:\oracle\product\BIPublisherDesktop
- Next
- Installation wird durchgeführt
- Finish
- Word startet mit einer Übersicht
- Reiter BI Publisher anwählen
- Log On (Schlüssel ganz recht anwählen)
- Die Templates auf dem BI Server werden angezeigt
- Word wieder schließen
Damit ist die erste Einrichtung der Umgebung abgeschlossen.
Der erste Bericht
Es soll ein einfacher Bericht über die Standorte und die Ressourcen an den Standorten erstellt werden. Dazu muss aber zuvor, falls auf dem Beispiel Daten getestet wird, auch eine Location pro Ressource angeben werden!
Die Primavera Basis Tabellen
Das Reporting mit Primavera bezieht sich auf die Views des PXRPTUSER User Schema (P6 Extended Schema). Die Views haben meist einen Schlüssel mit dem Namen OBJECTID mit dem sich die Join Bedingungen abbilden lassen.
- Standorte: P6LOCATION Synonym auf die View LOCATION
- Ressourcen: P6RESOURCES Synonym auf die View RESOURCES
Verknüpft werden kann das über die LOCATIONOBJECTID der View P6RESOURCES
Wir entwerfen dazu mit einer SQL Oberfläche die passende SQL Abfrage über die gewünschten Spalten:
SELECT L.LOCATIONNAME , L.OBJECTID location_id , L.CITY , L.COUNTRY , L.LOCATIONTYPE , R.OBJECTID resouce_id , R.NAME , R.EMPLOYEEID , R.PRIMARYROLENAME , R.RESOURCETYPE FROM P6LOCATION l, P6RESOURCES r WHERE r.LOCATIONOBJECTID = l.OBJECTID(+)
Das BI Datamodell
Über die BI Weboberfläche erzeugen wir das „Datenmodell“ für den ersten Bericht.
Beschreibung ausfüllen und Data Source für Primavera auswählen, Hacken für „leere Tags für Nullelemente einschließen“ anwählen:
„Data Sets anwählen“, über erstes Icon Links SQL auswählen und in neuen Fenster die SQL Abfrage hinterlegen, Name vergeben, Primavera P6RPT Datasource auswählen und mit „ok“ bestätigen:
„Save“ anwählen und unter dem P6 Folder ( oder ähnlich je nach Konfiguration von Primavera) als „Location_and_resource“ speichern:
„XML“ Button anwählen
„Get XML Output“ anwählen, XML Icon recht neben dem „Save“ und Ergebnis abfragen
Nun XML als Beispiel Datensatz für das Modell speichern:
Über den Speicher Button rechts das Modell speichern, danach nochmals das Datenmodell erneut aufrufen (Über „Catalog“) und prüfen, ob die Sample.xml Daten vorhanden sind, falls nicht obigen Vorgang wiederholen:
Das Datenmodell in Word einlesen und ein Template für den Bericht speichern
Word öffnen und ein neues leeres Dokument erstellen, als *.rtf Datei speichern (zum Beispiel als rec_loc_report.rtf).
Am BI Publisher anmelden (Richtigen Primavera User beachten!) und das zuvor erstellte Datenmodell „Location_and_resource“ auswählen
Mit dem Button „create Report“ den Bericht auf dem Server speichern:
- Data Set wählen
- Spalten auswählen
- Gruppen Funktion auswählen und Break auswählen
- Sortierung wählen
- Finish
In Word wird die Tabelle angezeigt. Diese Tabelle kann nun mit Word Mitteln bearbeitet werden, es ist nur darauf zu achten, dass die Tags nicht gelöscht werden!
Bericht aufrufen
Der Bericht kann nun auf dem BI Server aufgerufen werden:

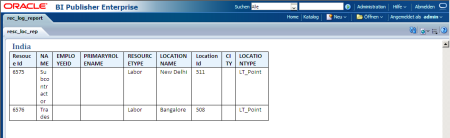
Funktioniert er hier, kann der Bericht auch in Primavera über „Reports“ gestartet werden.
Fehlersuche
" ..not valid for connection to the reporting database ..."
In einer eigentlich funktionierenden Primavera Umgebung können plötzlich die Berichte nicht mehr aufgerufen werden:
Lösung: Neustart des Weblogics Servers, die Weblogic Primavera Umgebung ist anscheinend mit der Weblogic BI Publisher Umgebung aus dem „Tritt“ gekommen.