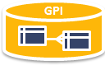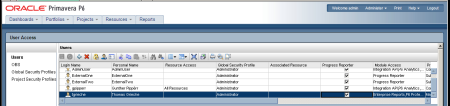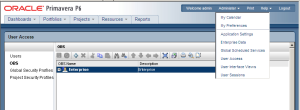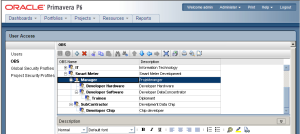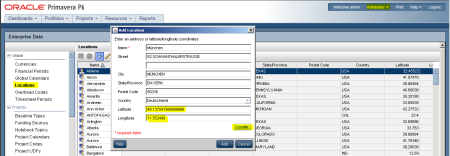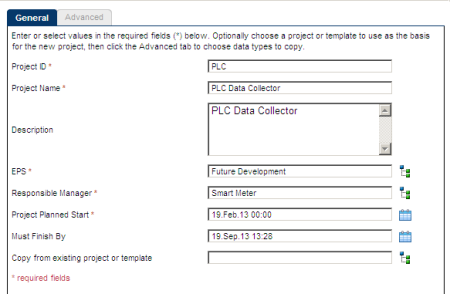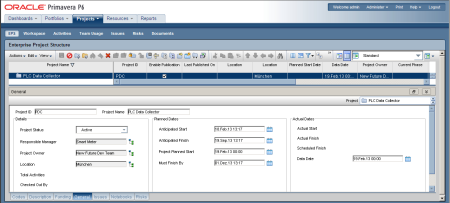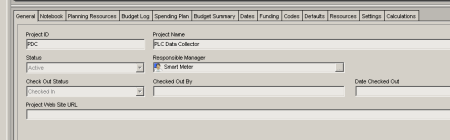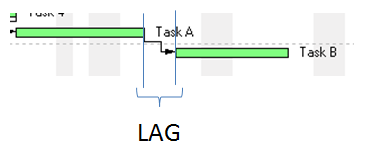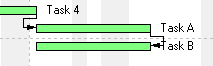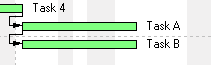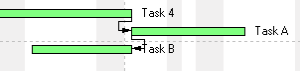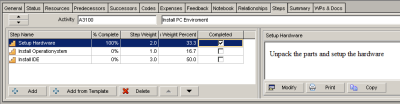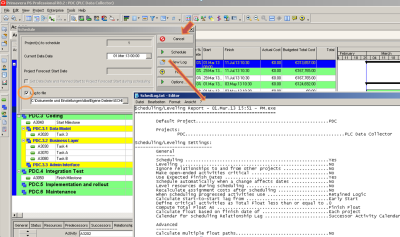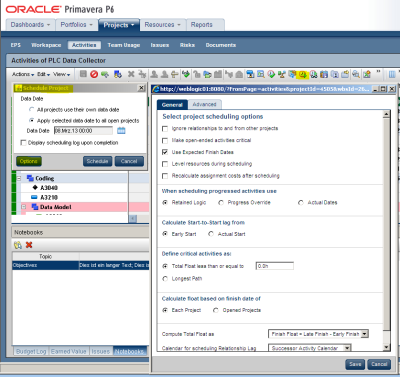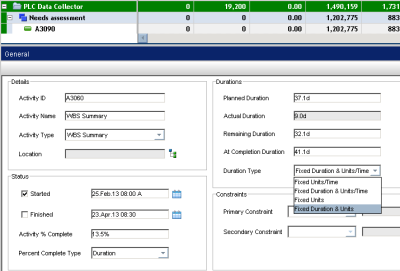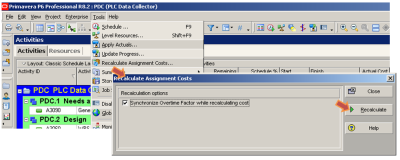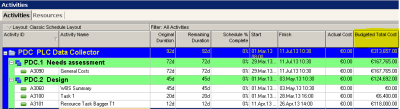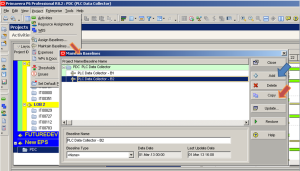Inhaltsverzeichnis
Beispiel für die Struktur und ein Projekt in Oracle Primavera EPPM P6 R8.2
In diesen Beispiel legen wir eine Struktur für die neuen Organisationeinheit „Smart Meter“ an, weisen unsere Mitarbeiter und extern Ressourcen zu und definieren ein Projekt.
Wir verwenden für diese Mini Tutoriell die mitgelieferte Beispieldatenbank und gehen auf die Aktivitäten Arten ein.
Anwender anlegen
Angemeldet als admin mit allen Rechten
Im ersten Schritt werden die User angelegt, die mit Primavera arbeiten sollen.
OBS - Organizational Breakdown Structure - Organisationsstruktur des Unternehmens anlegen
Angemeldet als admin mit allen Rechten
Organisationsstruktur wird angelegt mit:
EBS - Enterprise Project Structure - Externe Sicht auf die Struktur des Unternehmens
Angemeldet als admin mit allen Rechten
Über den Reiter „Projects“ und den unter dem Reiter befindlichen Menu Punkt „EPS“ können wir uns die Struktur in diesem Bereich anschauen.
Einfacher und übersichtlicher wird es für das Anlegen bzw. Erweitern dieser Struktur, wenn wir über die Auswahlbox rechts die „EPS Only View“ aktivieren.
EPS Übersicht:
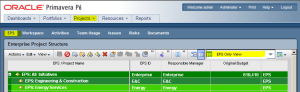 Leider steht die etwas übersichtlichere Anzeige der EPS Elemente nur im Desktop Desktop der Professional Version zur Verfügung (Menü Enterprise: Enterprise Project Structure), Ansicht lässt sich mit dem Element rechts oben - Display Chart / Table umschalten.
Leider steht die etwas übersichtlichere Anzeige der EPS Elemente nur im Desktop Desktop der Professional Version zur Verfügung (Menü Enterprise: Enterprise Project Structure), Ansicht lässt sich mit dem Element rechts oben - Display Chart / Table umschalten.
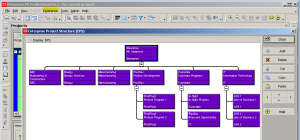
Wir legen nun unser EBS „Future Development“ mit der EPS ID FUTUREDEV und der verantwortlichen Organisationseinheit „Smart Meter“ an, „+ Zeichen auf Pyramide“, Werte ausfüllen, mit dem Diskettensymbol speichern.

Standort anlegen
Angemeldet als admin mit allen Rechten
Über das Administrationsmenü einen Standort wie München anlegen:
- Menü „Administer“ / „Enterprise Data“ öffnen
- Über das „+“ Zeichen einen neuen Standort anlegen , GPS Daten mit dem „Locate“ Button ermitteln
Ressourcen anlegen
Über den Reiter „Resourcen“ können die Ressourcen für das Projekt angelegt werden, dazu mit dem + Zeichen die Obergruppe „Energy Development“ anlegen, unter dieser Gruppe die Mitarbeiter.
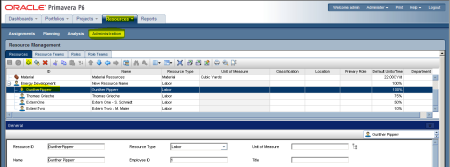
Projekt anlegen
Angemeldet als admin mit allen Rechten
Unter den obigen EPS legen wir nun unsere erstes Projekt an:
- EPS „Future Development“ auswählen
- mit + auf grauen Ordner Symbol ein neues, leeres Projekt erzeugen - dazu öffnet sich ein neues Fenster
- Projektnamen eingeben, in unseren Beispiel „PLC Data Collector“
- Projektdetails öffnen und Verantwortliche und Datumsfelder ausfüllen
- Projektende nach Möglichkeit von Primavera selber berechnen lassen
- Über den „General“ Reiter prüfen, ob das Projekt auch aktiv ist, ist das Projekt nicht aktiv, können mit dem Progress Reporter auch keine Aufwände auf das Projekt gebucht werden!
Projektstatus Eigenschaften / Projekt Livecyle
Sehr wichtig für die Funktion des Gesamtsystems ist der Status eines Projektes
| Status | Progress Reporter Zugriff | Status | Resourcen | Anzeige in active portfolios | Daten fließen in Berichte ein |
|---|---|---|---|---|---|
| Planned | No access | - | werden als reserviert angezeit | Nein | Ja |
| Active | Es kann gebucht werden | aktiv | reserviert | Ja | Ja |
| Inactive | No accesss | abgebrochen oder komplett | - | Nein | Ja |
| What-if | No access | archviert | werden nicht gezählt | Nein | Nein |
Reiter Projekteigenschaften Notebooks
Über den Reiter „Notebooks“ können auf dem Projekt Kommentare/Anmerkungen hinterlegt werden. Diese Notebooks können auf jeder Ebene an ein Element in Primavera gehängt werden.
Reiter Projekteigenschaften Codes
Die Projektcodes dienen den späteren Sortieren und Clustern im Berichtwesen. Ein Code ist eine Art Flag welche Eigenschaft für diese Projekt gilt.
Will zum Beispiel der Vorstand wissen, in wieviel Projekten der Energiemarkt im Fokus steht, dann vergeben wir den Code „Energy Markt“ für das Projekt und können dann später im Berichtswesen entsprechend abfragen.
Reiter erweitere Eigenschaften eines Projekts
Im Desktop:
In der Weboberfläche:
Neben den Reiter ähnlich dem Desktop gibt es auch die Möglichkeit über einen erweiteren Dialog die Eigenschaften eines Projektes einzustellen. Start über „Actions / Set Project Preferences“
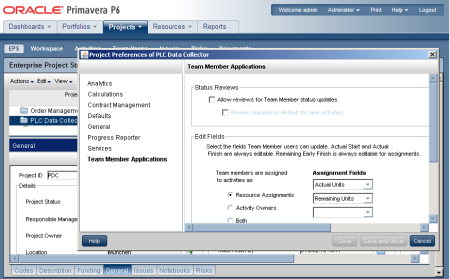
WPS - Work Breakdown Structure - Struktur der deliverables (Liefergegenstände, Ergebnisse)
Mit den WPS Elementen wird ein Primavera Projekt strukturiert, auf einem WBS können für das Reporting Summen der Aufwände gebildet werden.
Bei der Bennenung der WBS sollte auf Verben verzichtet werden. „Stichwort: Was muss getan werden, nicht wie!“
Hier ein gutes Video bzgl. der Idee hinter den allgemeinen WPS Ansatz: http://www.youtube.com/watch?v=V_B-OYNtRM8 und https://www.youtube.com/watch?v=VVljo-u66qk.
Angemeldet als admin mit allen Rechten
Unter den „Projects“ Reiter auf „Activities“ klicken und über das Auswahlmenü auf den Reiter „Projects“ (Pfeil!), „Open Projects“ wählen und nur noch unser neues Projekt auf der rechte Seite stehen lassen bzw. von dort aus der linken Liste einfügen.
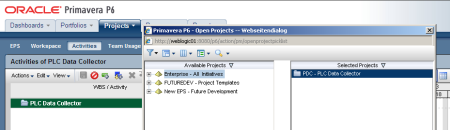 Über das + Zeichen mit dem blauen rechteckigen Symbol unter dem Projekt ein WBS Element anlegen
Über das + Zeichen mit dem blauen rechteckigen Symbol unter dem Projekt ein WBS Element anlegen
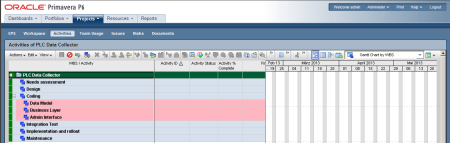 Auch dem WPS Element kann die Verantwortlichkeit delegiert werden, hier vergeben wir das WPS Element Coding Komplett als „Responsible Manager“ an „SubContractor“
Auch dem WPS Element kann die Verantwortlichkeit delegiert werden, hier vergeben wir das WPS Element Coding Komplett als „Responsible Manager“ an „SubContractor“
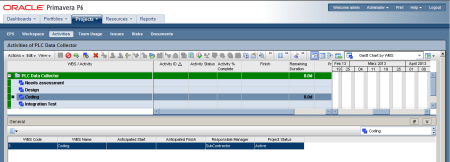
Aktivitäten anlegen
Angemeldet als User ExternOne
Meldet sich der User ExternOne an, kann er nur an den WBS Baum „Coding“ arbeiten, hier kann er die Aktivitäten anlegen oder weitere WBS als Unterpunkte hinzufügen.
Typen von Aktivitäten in Primavera
Für die Definition einer Aktivität in Primavera (Task in der allgemeinen Projektsprache) stehen uns sechs Typen zur Verfügung:
- Start Milesstone
- Finish Milestone
- Task dependent
- Resource dependent
- Level of Effort
- WBS summary
Start Milesstone
- Keine Aufwands-Zeiten zugeordnet
- Kosten können zugeordnet werden
- Platzhalter für das Ende einer Gruppe von Tasks und der Beginn einer neuen Gruppe
- Hat nur die drei Zeiten „early, late und actual Start date“
Finish Milestone
- Keine Zeiten zugeordnet
- Keine Resourcen
- Kosten können zugeordnet werden
- Platzhalter für das Ende einer Gruppe von Tasks
- Hat nur die drei Zeiten „early, late und actual Finish date“
Task dependent
- Task mit Start und Ende
- Vorgänger und Nachfolger sollten exisitieren
- Werden über die Abhängigkeit zu Vorgänger oder Nachfolger berechnet
Resource dependent
- Berechnung des Tasks in Abhängigkeit einer Resource
- Für die Planung der Resource muss ein aktueller Resource Calender zur Verfügung stehen
- Die Verfügbarkeit der Resource über den Calender wird mit berücksichtigt
Level of Effort
- Generelle Tasks
- Keine direkten Timeframe
- Dauer wird aus Start Vorgänger und Ende Nachfolger berechnet
- Zum Beispiel können so die Aufwände für Projektmanagement und die Projekt Absprachen mit in den Plan aufgenommen werden
WBS summary
- Für Auswertungen und Berichte
- Summiert die Aufwände der Aktivitäten innerhalb einer WBS
- Zeiten werden aus frühesten „early start date“ und dem spätesten „finsh date“ aller Aktivitäten unter der WBS errechnet
- Zum Beispiel ist die externe Zeiterfassung nicht genau auf Aktivitäten Eben anwendbar, können die Aufwände hier für die ganze WBS hinterlegt werden
siehe auch hier für eine gute Erklärung ⇒ http://www.cpmsolutions.ca/level-of-effort-vs-wbs-summary-activity-types-in-primavera-p6/
Arten von Beziehungen zwischen Aktivitäten in Primavera
Vier Arten stehen uns zur Verfügung, um zu definieren wie Aktivitäten mit einander verknüpft werden können:
- FS - Finish to Start (Default, am meisten verwendet)
- FF - Finish to Finish
- SS - Start to Start
- SF - Start to Finish
Die Relation zwischen den Aktiväten wird für den Vorgänger/Nachfolger Tab eingestellt:

Neben dem Relationstyp kann auch eine zeitliche Komponente für den nachfolgenden Task definiert werden. Der „Lag“ gibt an wieviel Zeit bis zur nächsten Aktivität vergehen muss.
Beispiel: Trockendauer im Baugewerbe zwischen zwei Gewerken
Finish to Start - FS
Finish to Finish - FF
Beide Aktivitäten enden zur selben Zeit, auf der Predecessor Tab wird hierfür der Relationstyp auf FF gestellt.
Start to Start - SS
Beide Aktivitäten Task A und Task B starten zur selben Zeit, d.h die Aktivitäten haben den gleichen Predecessor,im Beispiel Task B beginnt zusammen mit Task A , Task A ist der Nachfolger vom Task 4
Start to Finish - SF
Die Aktivität B kann nicht beendet werden, wenn nicht zuvor A gestartet wurde.
Beispiel: Reserveleitung für ein Krakftwerk kann erst dann abgeschaltete werden, wenn die Hauptleitung angeschlossen wurde.
Aktivitäten löschen
Für das Entfernen einer Aktivität aus dem Plan, bietet es sich an die „Edit“/„Dissolve“ Funktionalität zu verwenden. Anstatt nur die Aktivität zu löschen und damit die Kette aus Vorgänger und Nachfolger zu unterbrechen, wird damit der Vorgänger und Nachfolger wieder mit einander verknüpft.
Aktivitäten detaillieren
Über „Steps“ können Aktivitäten im Detail nochmals aufgegliedert werden. Um dies nicht jedes Mal neu im Detail erstellen zu müssen, können hier auch Templates eingesetzt werden.
Vorteil: Eine Aktivität kann in einzelne Schritte aufgeteilt werden, der Fertigstellunggrad eines jeden Schritts wird prozentual auf die gesamte Aktivität angewandt.
Den zeitlichen Ablauf festlegen
Nach dem Anlegen der Aktivitäten und dem Zuweisen der Ressourcen erfolgt das erste automatisch „Schedule“ der Aktivitäten.
Je nach Aktivität und Ressource wird der zeitliche Ablauf des Projektes errechnet. Der Algorithmus hinter dem automatischen Berechnen der Abfolge basiert auf der Die CPM Methode- Critcal Path Methode
Auf jeder Aktivität werden vier Datumswerte errechnet und in die Datenbank geschrieben. Die Datumswerte werden mit der Program Evaluation and Review Technique (PERT) ermittelt. Dazu muss auf dem Projekt nur das Startdatum gekannt sein, über die Dauer und die Abstände (den Lag) der Aktivitäten wird der Projektverlauf errechnet.
Wie die Berechnung durchgeführt werden kann, wird über Globale oder User Einstellungen festgelegt.
Wichtige Grundeinstellungen sind:
- unter „Application Settings“ die Globalen Einstellungen für die „Time Periods“ und die Kalender Verwendung
- unter „My Preferences“ auf User Ebene - Sollen Kosten über Arbeitseinheiten errechnet werden oder sollen die „echten“ Kostenwerte verwendet werden (nur sinnvoll wenn die Kosten in P6 auch sehr genau gepflegt werden!)
- unter „Project Preferences“ „Calculations“
- unter „Options“ auf der „Scheduler Project“ Maske (kann für das Projekt dann gespeichert werden)wird der Projektverlauf errechnet.
- die Einstellungen und die Typen der einzelnen Aktivitäten im Projekt
Der Start erfolgt über das „Uhr“ Icon in der Kopfzeile oder mit dem Shortcut F9.
Über das Setzen des Hacken „Log to File“ kann nach der Berechnung das Ergebnis überwacht werden.
Diesen Logfile extern öffnen oder erneut den Dialog starten und „View Log“ anwählen.
Solange keine festen Zeitpunkte definiert sind (Constraints) werden alle Startzeiten automatisch vergeben.
Über „Options“ können die erweiterten Eigenschaft gesetzt werden (hier ein Screenshot aus der EPPM Weboberfläche)
Aktivitäten Eigenschaft "Durations"
In die Berechnung der Dauer einer Aktivität fließt auch der „Duration Type“ der Aktivität ein.
Setzen in der EPPM Weboberfläche über die Eigenschaften einer Aktivität, Reiter „General“:
Hintergrund
Die Dauer einer Aktivität errechnet sich aus:
Duration = Units / Units per time
Zwei Variablen können jeweils vom Projektmanager angegeben werden, die fehlende wird von P6 errechnet.
Beispiel A) :
Eine Aktivität muss in 30 Tage fertig gestellt werden, die Ressource kann 6h/d auf dem Projekt arbeiten.
Einstellung: „Fixed Duration & Units/Time“
Schedule errechnet 180 Units (Stunden) für diese Aktivität
Merksatz: Fixe Zeit und fester Aufwand pro Stunde - Wie viele Stunden kommen zusammen?
Beispiel B) :
Innerhalb einer Aktivität müssen 20 Werkstücke ausgeliefert werden, pro Werkstück werden 4 Stunden bei einer Ressource benötigt.
Ressource: Typ Material, Planned Units = 20, Planned Unit/time 0.25 (wird dann in der Maske zu 2/d)
Einstellung: „Fixed Units“
Schedule errechnet 80 Stunden „10d Duration“ für diese Aktivität
Merksatz: Fixe Anzahl von Einheiten - Wie lange brauchen wir dafür?
Beispiel C) :
Eine Aktivität darf nur 5 Tage andauern und es müssen 20 Werkstücke ausgeliefert werden.
Ressource: Typ Material, Planned Units = 20, Planned Duration = 5
Einstellung: „Fixed Duration & Units“
Schedule errechnet 4 Werkstücke („Planned Units/Time“ 4/d ) pro Tag für diese Aktivität
Merksatz: Fixe Dauer und fixe Anzahl von Einheiten - wie viel muss gefertigt werden?
Beispiel D) :
Innerhalb einer Aktivität müssen Werkstücke ausgeliefert werden. Pro Tag können 2 gefertigt werden.
Ressource: Typ Material, Planned Duration = 5, Planned Unit/time 0.25 (wird dann in der Maske zu 2/d)
Einstellung: „Fixed Units/Time“
Schedule errechnet 10 Units für diese Aktivität
Merksatz: Fix Anzahl von Einheiten in der gewählten Zeit, wie viele Einheiten bekommen wir?
| „Duration Type“ | Bei der Änderung von „Duration“ | Bei der Änderung von „units/time“ | Bei der Änderung von„units“ | Neue Ressource hinzufügen |
|---|---|---|---|---|
| Was ändert sich? | ||||
| Fixed Duration and Units/Time | Units | Units | Units/Time | Units |
| Fixed Units | Units/Time | Duration | Duration | Duration |
| Fixed Duration and Units | Units/Time | Units | Units/Time | Units/Time |
| Fixed Units/Time | Units | Duration | Duration | Duration |
Über die User Preference kann auch eingestellt werden, dass bei einem erneuten Schedulling der Aktivitäten die bestehenden Units beibehalten werden (Tab „Calculations“ - Einstellung „Preserve the Units, Duration and Units/Time for existing assignments“ im PPM Desktop, im EPPM Web Desktop „My Preferences“ „Resources“ „Resource assigments“ aufklappen).
Auch kann über die User Preference (im EPPM Web Desktop „My Preferences“, „Time Unit Format“) eingestellt werden ob für Unit/time die Prozentangabe oder die Zeit angezeigt werden soll (für 8h/d dann die Prozentangaben 100% wenn das der maximale Wert für die Ressource ist).
Pitfall:
In der Web Oberfläche ist die Eingabe der Unit/Time Wert sehr gewöhnungsbedürftig, so kann hier nicht wie im PPM Desktop einfach 2/d für zwei am Tag eingeben sondern nur 0.25, also pro Stunden ohne die Einheiten, wird 2/d in der Weboberfläche eingeben wird daraus die 16.
siehe auch mehr im Detail Der Duration Type einer Oracle Primavera Aktivität und die Auswirkungen von "% complete" Typ
Kosten
Über „Tools/Recalculate Assigment Costs“ kann nun das erste Budget für das Projekt errechnet werden. Sind auf den Ressourcen die Stunden Kosten hinterlegt, werden diese nun aufsummiert. Zur Ansicht muss aber die Spalte „Budgeted Total Cost“ in der jeweiligen Ansicht eingeblendet werden (über rechte Maus Taste „Columns“ im Spaltenkopf der Ansicht).
Ergebnis:
Baseline
Über eine Baseline kann ein akueller Projektplan „gesichert“ bzw. versioniert werden.
Damit können später Aussagen über den Plan- und Ist Status mit Berichten ermittelt werden.
Über Add wird das Projekt als Baseline gesichert, über Copy wird eine Baseline kopiert.
siehe auch Der Primavera Baseline Mechanismus - Versionierung von Projektplänen