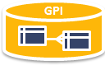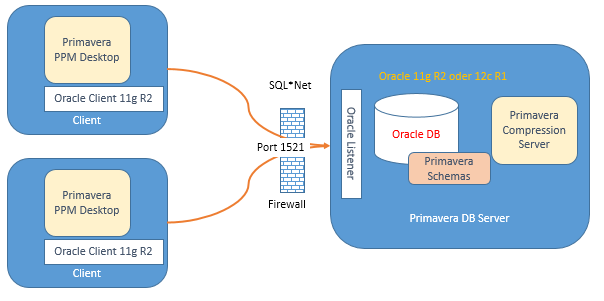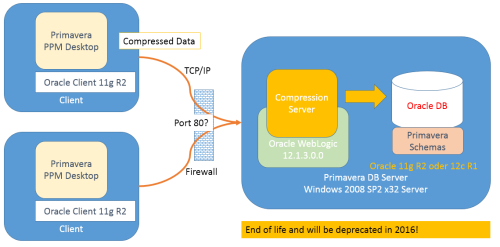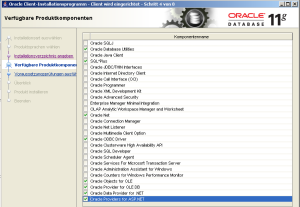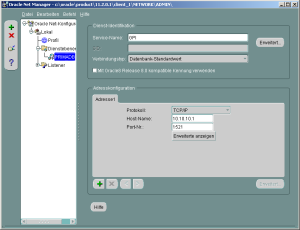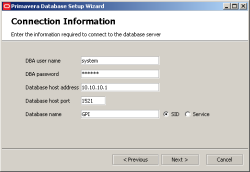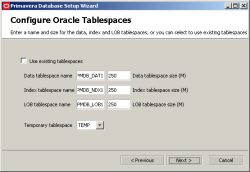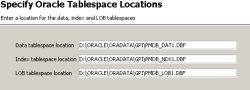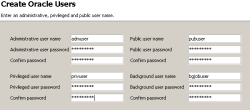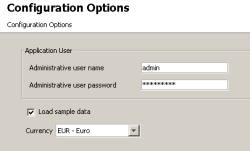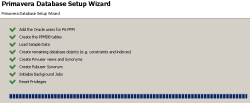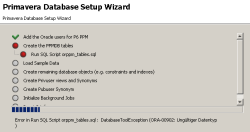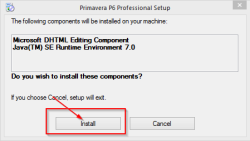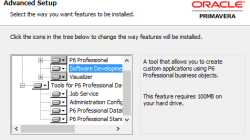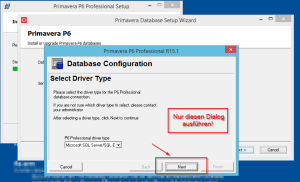Inhaltsverzeichnis
Oracle Primavera P6 V15.2 PPM - Client/Server Installation
Erstellt Juni 2015 - Aktualisiert März 2016 auf Version 15.2
Wird Oracle Primavera P6 Professional Release 15.1 oder 15.1 als Standalone Variante installiert, ist keine Oracle Datenbank mehr auf dem Client notwendig, es wird eine SQLite Datenbank mit installiert.
Diese einfache Datenbank ist ideal für den einzelnen Arbeitsplatz und benötigt in der Verwaltung keinen Aufwand und lässt sich über eine einfache Sicherung der Datendatei wiederherstellen.
Sollen aber in einer Umgebung mit mehreren PPM Usern zur selben Zeit mit den Daten arbeiten, wird eine zentrale Datenbank benötigt, möglichste ein Oracle Datenbank 12c.
Alle Clients greifen dann über das SQL*Net Protokoll auf diese Datenbank zu.
Übersicht:
Als Datenbank kann dann im einfachsten Fall eine Oracle XE Datenbank dienen oder besser, falls eine eigene Lizenz vorhanden, minimal ein Oracle Standard Edition One (Oder SE / EE ) auf einem zentralen Server.
Arbeiten die Client meist Remote, zum Beispiel von einer Baustelle über eine WAN Strecke, kann der Einsatz des Primavera Compression Servers lohnenswert sein.
Die SQL Operationen in der Software werden dazu im Compression Server durchgeführt und nur Ergebnisse an den Desktop versandt.
Übersicht:
Allerdings ist dieses Produkt bereits 2016 mehr oder weniger veraltet und wird nicht mehr in Zukunft unterstützt.
PPM Umgebung mit einer zentralen Datenhaltung mit der Oracle 12c Datenbank
Ziel: Eine zentrale Datenbank auf einem Windows 2012 Server hält die Projektpläne, die Anwender greifen mit dem PPM Desktop auf diese Daten zu.
Voraussetzungen:
Über folgendes Dokument prüfen, ob die Anforderungen an die Umgebung ausreichen ⇒ p6_pro_15_2_tested_configs.xls
Client:
Hardware:
- min 4GB freier Plattenplatz
Software Umgebung:
- Windows 7 (32/64bit) oder Windows 8/10
Server:
Klassische Datenbank Umgebung, es kann mit allen Editionen der Datenbank gearbeitet werden.
Siehe auch das Lizenzdokument ⇒ p6_pro_licensing_information.pdf
Vorbereitung:
Prüfen der aktuellen Software Versions-Freigaben unter p6_pro_15_2_tested_configs.xls
- Download der Primavera Software von https://edelivery.oracle.com/ - Software Packet „Primavera P6 Professional Project Management 15.2, Microsoft Windows“
- Primavera P6 Professional Database Setup 15.2 - V77753-01.zip
- Primavera P6 Professional Applications 15.2 - V77752-01.zip
Optional
- Primavera P6 Professional Compression Server 15.2 - V77754-01.zip
- Download der Datenbank Software Oracle 11g R2 XE oder höher , wie 12c R1 - je nach vorhandener Lizenz!
- Link für die Oracle XE
- Download der Datenbank Software Client Software „Oracle Database 11g Release 2 Client (11.2.0.1.0) for Microsoft Windows (32-bit) “
Achtung! der ⇒ Oracle Database Client (12.1.0.2.0) for Microsoft Windows (32-bit) wird zur Zeit nicht unterstützt!
- Java JRE / JDK Umgebung prüfen (java -version) - Zertifiziert und mit dem Installer funktioniert laut Zertifizierungsliste die Version 1.7.0.85 und 1.8.0.60
- Falls eine neuere/ältere Version auf dem System installiert ist, diese zuvor deinstallieren, passendes Java wird dann mit dem Installationsprozess installiert, um Fehler zu vermeiden!
- Passwörter für die vier Primavera DB User auf Papier festlegen und sicher verwahren
- admuser
- privuser (über diesen User arbeitet später der Client intern mit der DB!)
- pubuser
- bgjobuser
Zentrale DB Umgebung aufsetzen
Folgende DB Versionen werden unterstützt:
- Oracle 12.1.0.2
- Oracle 11.2.0.4
Je nach Bedarf eine leere zentrale Datenbank mit folgenden Zeichensatz aufsetzen:
- WE8MSWIN1252 (für das Euro Zeichen!)
oder
- UTF8
- Bei UTF8 sollte der NLS_LENGTH_SEMANTICS Parameter auf CHAR stehen
Auch muss die Oracle Multimedia Option mit in der Datenbank aus Feature ausgewählt werden, damit später auch der Oracle Locator Datentyp zur Verfügung steht!
Um eine Oracle 12c Datenbank unter Windows 2012 aufzusetzen, siehe auch hier ⇒ Eine Oracle 12c Datenbank Umgebung unter Windows 2012 R2 einrichten .
Es wird nur eine default Datenbank benötigt, alle weiteren Einstellungen (Tablespaces anlegen etc.) werden mit der DB Wizard angelegt.
Bei einer Installation unter Windows 2012 VOR der Installation auf folgenden Punkte achten:
- Firewall Regel für Port 1521 anlegen und für in alle Richtungen öffnen für den Oracle Listener
- Möglichst das IPV6 Protokoll auf den Netzwerkadaptern und per Registry Key ausschalten
- Für eine 12c Installation wird ein eigener User benötigt, der mit der Installation dann auch angelegt wird
Clients vorbereiten
Auf dem Client muss eine Oracle 11g R2 Client Installation in der Version 11.2.0.1.0 32bit erfolgen (auch auf einem 64Bit Client!)
Die SQL*Net Verbindung zur zentralen Datenbank einrichten und mit „tnsping“ die SQL*Net Verbindung auf die zentrale Datenbank testen.
Oracle Client installieren
Die Installation des Clients benötigt ~620MB an Plattenplatz
Oracle 11g R2 Client zip auspacken ( win32_11gR2_client.zip) ( zum Beispiel nach C:\temp\install\win32_11gR2_client) und die „setup.exe“ aufrufen.
- „Setup.exe aufrufen“ , Fehler mit der Version ignorieren und „Benutzerdefiniert auswählen“
- Sprache Deutsch und Englisch auswählen
- Oracle Base wie „c:\oracle“ und Oracle Softwareverzeichnis wie „c:\oracle\product\11.2.0.1\client_1“ eingeben
- Produkte auswählen
- weiter
- Installation bestätigen
- Installation wird durchgeführt
- Bei Bedarf bestätigen, das .Net 3.5 nachinstalliert werden soll
- Im ersten Fenster bestätigen und warten bis die Installation abgeschlossen ist
- alle weiteren Fenster Installation bestätigen, diese werden mit „close“ schließen
- Beenden
SQL*Net Verbindung mit den SQL*Net Manager einrichten:
Aufruf mit :
cd C:\oracle\product\11.2.0.1\client_1\bin launch.exe "c:\oracle\product\11.2.0.1\client_1\network\tools" ..\network\tools\netmgr.cl
Oracle Net Manager startet, SQL*Net Alias wie „PRIMADB“ einrichten ( Baum bis auf Ordner Dienste Benennung öffnen und mit „Grünen Kreuz“ einen neuen Alias anlegen ) und mit Beenden speichern
Die Datei tnsnames.ora wird unter „C:\oracle\product\11.2.0.1\client_1\network\admin“ angelegt.
Testen:
cd C:\oracle\product\11.2.0.1\client_1\bin tnsing PRIMADB
Umgebungsvariablen „TNS_ADMIN“ und ORACLE_HOME für alle User auf dem System über System Eigenschaften setzen (Rechtsklick auf „Arbeitsplatz“, Menü „Eigenschaften“, Reiter „erweitert“, Button „Umgebungsvariablen“, Button „Neu“ unter Systemvariablen):
- TNS_ADMIN ⇒ C:\oracle\product\11.2.0.1\client_1\network\admin
- ORACLE_HOME ⇒ C:\oracle\product\11.2.0.1\client_1
Primavera Schemas und Datenbank Objekte mit dem Primavera DB Wizard vom ersten Client aus einrichten
Software Paket Primavera P6 Professional Database Setup 15 R2 „V77753-01.zip“ auf dem ersten Client oder auf dem DB Server (falls Windows) auspacken (zum Beispiel nach C:\temp\install\V77753-01), das Werkzeug wird nur für das Einrichten der Datenbank benötigt.
Vorbereitungen
Java Home setzen
Dazu sollte in der Umgebung (Rechtsklick auf „Arbeitsplatz“, Menü „Eigenschaften“, Reiter „erweitert“, Button „Umgebungsvariablen“, Button „Neu“ unter Systemvariablen ) die JAVA_HOME Umgebungsvariable gesetzt werden.
- JAVA_HOME=„C:\Programme\Java\jre7“
Testen in einer DOS Box:
echo %JAVA_HOME% C:\Programme\Java\jre7
Vorbereitungen in der Datenbank
Als SYS User anmelden und erweiterte Rechte für SYSTEM wieder anlegen.
Das Skript liegt im Installationsordner, in meinen Fall unter C:\temp\install\V77753-01\P6_R152_Database\scripts\install\PPM_15_01_00
cd C:\temp\install\V77753-01\P6_R152_Database\scripts\install\PPM_15_02_00 sqlplus sys@PRIMADB AS sysdba SQL> @manual_script_before_install.sql SQL> exit
Setup Starten
Setup starten und die Primavera Umgebung in der DB einrichten:
cd C:\temp\install\V77753-01\P6_R152_Database dbsetup.bat
Primavera Database Setup Wizard öffnet sich:
- Maske 1 - „Database Option“ „Install a new database“ und „Server Type“ „Oracle“ auswählen - Next
- Maske 2 - Connect Informationen zur Datenbank anlegen -Next
- Maske 3 - Tablespaces für Primavera anlegen - Vorerst alles auf default - Next
- Maske 4 - Datafile Location für die Tablespaces bestätigen und bei Bedarf anpassen - Create
- Maske 5 - Tablespaces werden angelegt - nach dem Anlegen - „Next“
- Maske 6 - Oracle Primavera DB User Passwörter vergeben und anlegen
- Maske 7 - Primavera Admin Passwort vergeben und Währung einstellen - Install
- Bei einem Testsystem „Load Sample“ Data auswählen
- Maske 8 - Vorschritt beim Anlegen der Datenbank wird angezeigt.
- Maske 9 - „Finish“ - Installation ist beendet - Mit „Finsh“ schließen
Probleme
Fehler mit orppm_tables.sql ORA-00902: Ungültiger Datentyp
Folgender Fehler trat beim ersten Versuch auf:
Error in Run SQL Script orppm_tables.sql : DatabaseToolException (ORA-00902: Ungültiger Datentyp)
Script per SQL*Plus unter dem admuser ausgeführt und folgenden Fehler erhalten:
Creating TABLE LOCATION geo_location SDO_GEOMETRY NULL, * FEHLER IN Zeile 17: ORA-00902: Ung³ltiger Datentyp
Lösung: Bei der Installation der Datenbank wurde die „Oracle Multimedia Option“ nicht mit installiert, damit fehlt der Oracle Locator Datentyp.
Manuell nachinstallieren siehe https://docs.oracle.com/database/121/SPATL/sdo_locator.htm#SPATL1433 und https://docs.oracle.com/database/121/IMURG/ap_instl_upgrd.htm#IMURG11746 bzw. mit dem „dbca“ Utility.
Nach dem Beheben des Fehlers mit dem Script “..\V75028-01\P6_R151_Database\scripts\install\PPM_15_01_00\orppm_drop_users.sql“ die Primavera User löschen und neu mit dem Datenbank Wizard die Datenbank anlegen.
Oracle Datenbank für Primavera optimieren
Nach der Grundinstallation der User und Datenbank Objekte DB Eigenschaften und Einstellungen prüfen und einstellen.
Siehe Admin Guide ab Seite 56 p6_professional_admin_guide_for_an_oracle_database.pdf
Siehe auch: Oracle Primavera P6 R8.2 EPPM Job Handling
Oracle Primavera Software auf dem Client installieren
Datei Primavera P6 Professional Applications 15 R2 „V77752-01,zip“ auf dem Client kopieren und entpacken (zum Beispiel nach C:\temp\install\V77752-01)
Die Datei „V77752-01\P6_Pro_R152\setup.exe“ aufrufen:
- Bei Bedarf der Installation von Java und Microsoft DHTML zustimmen
- Maske 1 - Advanced Setup auswählen
- Maske 2 - Advanced Setup - je nach Bedarf auch die Admin Komponenten mit installieren - Next
- PM Help mit installieren für die gewünschten Sprachen wie Englisch und Deutsch
- Pfad für die Installation nach Bedarf setzen, zum Beispiel „D:\oracle\products\PrimaveraP6\P6Professional“
- Maske 3 - Install
- Maske 4 - Installation wird durchgeführt
- Maske 5 - Datenbank Setup Dialog wird angezeigt - Hier aber noch warten bis der nächste Dialog angezeigt wird, kann etwas daueren
- Maske 6 - Database Konfiguration Dialog wird angezeigt - Diesem Dialog folgen
- Treibertyp Oracle auswählen - Next
- TNS Alias von zuvor eintragen, in unserem Fall primadb
- Public User der Applikation eingeben „pubuser“ und das Passwort hinterlegen - next
- Angaben überprüfen - Next
- Connection Sucessfull - Finish!
- Bei Bedarf die nächsten Verbindungsdialog gleich wie zuvor ausfüllen
- Maske 5 nun schließen (Dialog mit dem Datenbank Setup)
- Maske 7 - Installation mit „Finish“ beenden
Programm nun aufrufen und als admin User mit dem zuvor vergebenen Passwort anmelden
Im nächsten Schritt wird die Grundkonfiguration durchgeführt
Rechte vergeben:
sqlplus / AS sysdba GRANT SELECT ON v_$transaction TO admuser;
Siehe auch
Industrie Settings siehe auch:
Zeiteinheiten siehe auch:
Nach der Grundkonfiguration können die Primavera User angelegt werden.
Problem
Primavera P6 P15.1 oder P15.2 kann NICHT mehr unter Windows XP installiert werden!
Prerequisite check for system component Microsoft .NET Framework 4.5 (x86 and x64) failed with the following error message: "Installation of the Microsoft .NET Framework 4.5 is not supported on this operating system. Contact your application vendor."
Oracle Primavera Compression Server einrichten
Der Compression Server benötigt einen Windows 2008 Server + Oracle Weblogic.
Für die Installation siehe hier:
Primavera Patch 15.2.4.0 einspielen
Aktueller Patch vom 29-Jan-2016 ⇒ „Patch 22616669: ORACLE PRIMAVERA P6 PROFESSIONAL 15.2.4.0“
Ablauf:
- Patch 22616669 vom Support Portal laden
- Alle Clients müssen sich abmelden, evtl.Jobs auf den Clients stoppen
- DB Upgrade durchführen
- Pre Scripts als YSDBA„ vom \database\scripts\install\PPM_15_02_00
- manual_script_before_upgrade.sql
- manual_script_before_install.sql
- dbsetup.bat starten
- Client Software updaten
In zwischen obsolet, da nun die Version 16.1 zur Verfügung steht (Stand April.2016)
Quellen
Dokumentation:
-
- bzw. 15.2 Doku ⇒ http://docs.oracle.com/cd/E63417_01/index.htm