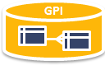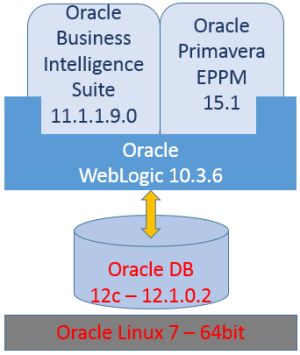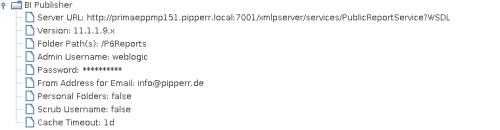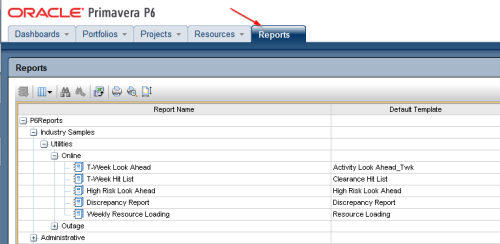Inhaltsverzeichnis
Installation Oracle Primavera P6 15.1 EPPM inclusive Oracle Bi Publisher in einer Linux 7 Umgebung
Die Installation von Primavera 15.1 ähnelt stark der Installation von der Version 8.2 (siehe Installation Oracle Primavera P6 8.2 EPPM (inkl. Weboberfläche) auf Oracle Linux 6.3)
Ziel ist es, die neue Version 15.1 mit allen notwendigen Komponenten inkl. des Reporting mit dem Oracle BI Publisher auf einer Linux 7 VM mit 10GB Memory und zwei virtuellen CPU's aufzusetzen. Die dazu notwendige Software verbracht ca. 12 GB an Plattenplatz, mit einer 50GB virtuellen Platte ist man auf der sicheren Seite.
Dazu wird zuerst der OBI - Oracle Business Intelligence Server installiert, in diesem Server wird dann Primavera als Applikation deployed.
Übersicht:
Zertifizierung prüfen
Unter Linux 7 ist Primavera zurzeit noch nicht zertifiziert, Oracle WebLogic allerdings ist es schon, daher sollte das funktionieren,siehe dazu diese Excel Sheet eppm_15_1_tested_configs.xls
Leider wird hier der Oracle 12c WebLogic vom OBI noch nicht unterstützt und daher nicht mit installiert ⇒ siehe (11.1.1.9.0) Certification Matrix - Oracle
Software bereitstellen
Die Software kann von Edelivery geladen werden:
- Oracle Linux 7.0
- Oracle Database 12.1.0.2 64 bit
- Oracle Primavera EPPM 15.1
- Oracle Business Intelligence Suite (enthält den Oracle WebLogic Application Server)
Ablauf
- Installation Oracle Linux 7.0
- Installation der Oracle 12c Datenbank Umgebung inkl.
- Installation der Oracle BI Suite inkl. dem WebLogic Server 10.3.6
- Installation Primavera Web 8.3 in den vorhandenen Oracle WebLogic der BI Suite
Installation Oracle Linux 7.0
Zum Einsatz kommt ein Oracle Linux 7.0 - normale Grundinstallation als DB Server ohne X, allerdings manuell die Platte konfiguriert, das Default Layout verwendet viel Platz für den User Home Pfad.
Weitere Schritte:
- Yum Repository prüfen, Konfiguration bei Bedarf anlegen
# cd /etc/yum.repos.d # wget http://public-yum.oracle.com/public-yum-ol6.repo
- Update mit „yum update“
- Firewalld unter linux7 vorerst deaktivieren :
systemctl disable firewalld systemctl stop firewalld
- SELinux deaktiviert :
[root@primadb01 ~]# vi /etc/selinux/config .. SELINUX=disabled .. [root@primadb01 ~]# reboot [root@primadb01 ~]# getenforce
- Netzwerk einrichten und darauf achten das in der /etc/hosts der Server in der Form „10.10.10.125 primadb01.pipperr.local primadb01“ hinterlegt ist
- Zeitdienst einrichten
- IP V6 ausschalten
vi /etc/sysctl.conf # disable ipv6 net.ipv6.conf.all.disable_ipv6 = 1 net.ipv6.conf.default.disable_ipv6 = 1 net.ipv6.conf.lo.disable_ipv6 = 1 #Testen mit: cat /proc/sys/net/ipv6/conf/all/disable_ipv6 1 # 1=Ausgeschaltet!
- Interface Name wieder auf eth0 konfiguriert siehe Unter Linux 7 den Netwerk Interface Namen wieder auf Standard Verhalten umstellen
- Falls das Tmp Verzeichnis als eigene Disk gemountet ist, darauf achten das „Execute“ gesetzt ist und nicht mit „noexec“ gemounted wurde
Zusätzliche Pakete installieren:
- kernel-headers
- sysstat
- make
- binutils
- libaio
- glibc-common
- libstdc++
- glibc-devel.i686
- glibc-devel
- glibc
- glibc-devel.i686
- compat-libcap1-1.10
yum install kernel-headers sysstat setarch glibc-devel.i686 make binutils libaio glibc-common libstdc++ glibc-devel.i686 glibc-devel glibc compat-libcap1-1.10
Noch nicht verfügbar für Linux 7:
- oracle-rdbms-server-11gR2-preinstall.x86_64
Leider findet yum das „oracle-rdbms-server-12cR1-preinstall.x86_64“ für Linux 7 noch nicht, evtl. gibt es das aber auch für Linux 7 noch nicht.
Daher alle weiteren Defaults manuell installiert:
yum install binutils compat-libstdc++-33 elfutils-libelf elfutils-libelf-devel elfutils-libelf-devel-static gcc gcc-c++ glibc glibc-common glibc-devel glibc-headers kernel-headers ksh libaio libaio-devel libgcc libstdc++ libstdc++-devel make numactl-devel sysstat unixODBC unixODBC-devel nscd ksh compat-libcap1-1.10
Um später Probleme mit dem Oracle Installer zu vermeiden folgenden Libraries nach installiern:
yum install /lib/ld-linux.so.2 libXt.{i686,x86_64} libXext.{i686,x86_64} libXtst.{i686,x86_64}
Oracle User anlegen
groupadd -g 1000 oinstall groupadd -g 1001 dba useradd -u 1100 -g oinstall -G dba oracle passwd oracle
Software Verzeichnis anlegen
mkdir -p /opt/oracle chown -R oracle:oinstall /opt/oracle chmod -R 775 /opt/oracle mkdir opt/oraInventory chown oracle:oinstall opt/oraInventory
Für weitere Schritte für ein Linux 7 Basissystem auch diese Anleitung beachten: Ein Oracle Linux 7 Basis System als Grundlagen für eine Oracle Clusterware und Datenbank Installation vorbereiten
Java Version prüfen - JDK nach Bedarf installieren
Als User root!
Kopieren von jdk-7u80-linux-x64.rpm auf dem Server und installieren/aktivieren.
# Java installieren yum install --nogpgcheck jdk-7u80-linux-x64.rpm # Java aktivieren # Neue Java Version dem OS bekannt geben /usr/sbin/alternatives --install /usr/bin/java java /usr/java/jdk1.7.0_80/bin/java 17080 # Versionen anzeigen /usr/sbin/alternatives --display java # Version einstellen /usr/sbin/alternatives --config java # testen java -version
Oracle Datenbank Umgebungseinstellung anpassen und 12c Datenbank installieren
Siehe hier für die weiteren Einstellungen eines Linux für eine Basis Oracle Datenbank Installation ⇒ siehe Ein Oracle Linux 7 Basis System als Grundlagen für eine Oracle Clusterware und Datenbank Installation vorbereiten
Nach dem alle Vorbereitung getroffen sind, kann die Datenbank Software auf die Maschine kopiert werden (als User oracle, zum Beispiel nach /home/oracle/install ), dort als User oracle auspacken und den Installer starten.
cd /home/oracle/install #md5sum prüfen md5sum *.zip 080435a40bd4c8dff6399b231a808e9a V46095-01_1of2.zip 30f20ef9437442b8282ce3984546c982 V46095-01_2of2.zip #auspacken unzip V46095-01_1of2.zip unzip V46095-01_2of2.zip #archive löschen rm *.zip #installer starten # X zuvor konfigurieren falls remote installiert wird # wie zum Beispiel: export DISPLAY=192.168.178.57:0.0 cd database ./runInstaller
Erster Fehler:
Exception in thread "main" java.lang.UnsatisfiedLinkError: /tmp/OraInstall2014-09-06_06-16-15PM/jdk/jre/lib/amd64/xawt/libmawt.so: libXext.so.6: cannot open shared object file: No such file or directory
Lösung: Fehlende 32 Bit Libraries nachinstallieren
yum install /lib/ld-linux.so.2 libXt.{i686,x86_64} libXext.{i686,x86_64} libXtst.{i686,x86_64}
Das werden die nie lernen, siehe auch Fehler bei Installationen von Oracle Produkten auf zu neuen/zu alten / nicht freigegebenen Installationen
Nach der Installation der fehlenden 32 Bit Libs eine Default Single Instance Installation durchführen, Software ohne Datenbank, EE Edition ohne weitere Optionen. Darauf achten das die Software nach „/opt/oracle“ als Oracle Base installiert wird„
Nach der Installation als erstes den „netca“ starten und einen Listener einrichten
export ORACLE_HOME=/opt/oracle/product/12.1.0.2/dbhome_1/ $ORACLE_HOME/bin/netca #Listener hinzufügen und dann beenden
Bereitstellung und Konfiguration der Datenbank 12c R1
Für das Repostitory für Primavera muss eine Datenbank zur Verfügung gestellt werden, am besten bereits eine 12c R1 (12.1.0.2.0) mit letzten Patch Set.
Da die Tablespaces dann später mit dem Konfigurations Wizard angelegt werden, ist eine normale Standard EE Edtion ohne Default User und Beispiel Schema ausreichend.
„dbca“ starten um eine Datenbank anzulegen, nur Basis, alles Default, ohne Examples, Zeichensatz AL32UTF8
export ORACLE_HOME=/opt/oracle/product/12.1.0.2/dbhome_1/ export ORACLE_BASE=/opt/oracle $ORACLE_HOME/bin/dbca
Auch darf die Datenbank keine weiteren Repositorien der Oracle Fusion Produktpalette enthalten, wie zum Beispiel das Meta-Directory für den Oracle Enterprise Manager.
Zu prüfende Punkte:
- Ungültige Objekte prüfen/beheben (@?/rdbms/admin/utlrp)
- Parameter „session_cached_cursors“ auf min 200 bis 500 einstellen ( alter system set session_cached_cursors=250 scope=spfile;)
Je nach Gewohnheit die Oracle User Umgebung einrichten.
z.B. mit ⇒ DBA Arbeitsumgebung setzen und Einrichten unter Linux
Datenbank prüfen und je nach Bedarf optimieren (zum Beispiel etwas größere RedoLog Gruppen anlegen). Sonst beschwert sich später der Installer vom OMS!
ALTER system SET db_securefile='PERMITTED' scope=BOTH sid='*'; ALTER system SET pga_aggregate_target=1G scope=BOTH sid='*'; ALTER system SET session_cached_cursors=250 scope=spfile sid='*'; #Speicher setzen ALTER system SET sga_max_size=1200M scope=spfile sid='*'; ALTER system SET pga_aggregate_target=300M scope=spfile sid='*'; #Password Livetime setzen ALTER PROFILE DEFAULT LIMIT FAILED_LOGIN_ATTEMPTS 50 PASSWORD_LIFE_TIME UNLIMITED; #Online Logs anpassen !mkdir /opt/oracle/oradata/PMREP/onlinelogA !mkdir /opt/oracle/oradata/PMREP/onlinelogB ALTER DATABASE ADD LOGFILE GROUP 4 ('/opt/oracle/oradata/PMREP/onlinelogA/REDO04_A.LOG', '/opt/oracle/oradata/PMREP/onlinelogB/REDO04_B.LOG') SIZE 350M; ALTER DATABASE ADD LOGFILE GROUP 5 ('/opt/oracle/oradata/PMREP/onlinelogA/REDO05_A.LOG', '/opt/oracle/oradata/PMREP/onlinelogB/REDO05_B.LOG') SIZE 350M; ALTER DATABASE ADD LOGFILE GROUP 6 ('/opt/oracle/oradata/PMREP/onlinelogA/REDO06_A.LOG', '/opt/oracle/oradata/PMREP/onlinelogB/REDO06_B.LOG') SIZE 350M; ALTER DATABASE ADD LOGFILE GROUP 7 ('/opt/oracle/oradata/PMREP/onlinelogA/REDO07_A.LOG', '/opt/oracle/oradata/PMREP/onlinelogB/REDO07_B.LOG') SIZE 350M; ALTER DATABASE ADD LOGFILE GROUP 8 ('/opt/oracle/oradata/PMREP/onlinelogA/REDO08_A.LOG', '/opt/oracle/oradata/PMREP/onlinelogB/REDO08_B.LOG') SIZE 350M; ALTER system checkpoint; ALTER system switch logfile; ALTER DATABASE DROP LOGFILE GROUP 1; ALTER system checkpoint; ALTER system switch logfile; ALTER DATABASE DROP LOGFILE GROUP 2; ALTER system checkpoint; ALTER system switch logfile; ALTER DATABASE DROP LOGFILE GROUP 3 ;
Autostart einrichten ⇒ Oracle Datenbank unter Linux 7 automatisch starten
Das wäre auch ein guter Zeitpunkt um in einer VM Umgebung einen Snapshot zu ziehen!
Oracle Business Intelligence OBI mit dem Oracle BI Publisher installieren
Der Oracle BI Publisher ist Teil der Oracle Business Intelligence (11.1.1.9.0) Suite.
Repository anlegen
Das Repository Creation Utility (11.1.1.9.0) muss vor der Installation ausgeführt werden.
Software herunterladen und auspacken, Repository anlegen wie unter Installation Oracle BI Publisher (Oracle Business Intelligence 11g ) auf Oracle Linux 5 beschrieben.
unzip rcuHome.zip -d /opt/oracle/product/rcu
Tool Starten:
cd /opt/oracle/product/rcu/bin export ORACLE_HOME=/opt/oracle/product/rcu ./rcu
Software auspacken
als Oracle User
Zum Beispiel nach /home/oracle/install/obi
unzip obi_LINUXX64_11.1.1.9.0_1of5.zip unzip obi_LINUXX64_11.1.1.9.0_2of5.zip unzip obi_LINUXX64_11.1.1.9.0_3of5.zip unzip obi_LINUXX64_11.1.1.9.0_4of5.zip unzip obi_LINUXX64_11.1.1.9.0_5of5.zip
Den OBI Installer aufrufen
Vor dem Aufruf des Installers darauf achten, dass die Umgebungsvariable ORACLE_HOME NICHT gesetzt ist!
unset ORACLE_HOME cd /home/oracle/install/bishiphome/Disk1 ./runInstaller
- Welcome Screen - next
- Skip Software Updates - next
- Simple Install auswählen - next
- Checks laufen durch - next
- Middleware Home auswählen - nach /opt/oracle/middleware installieren -next
- Password vergeben und merken
- Nur Business Intelligence Enterprise Edition und Business Intelligence Publisher installieren
- Datenbank Verbindung zum Repository hinterlegen - 10.10.10.215:1521:PMREP und Username „GPI_BIPLATFORM“ angeben - next
- Datenbank Verbindung zum Repository hinterlegen - 10.10.10.215:1521:PMREP und Username „GPI_MDS“ angeben - next
- Keine Security Updates - next
- Save Response File
- Install - dauert ca. 15min. bis der automatische Installationsprozess durchgelaufen ist
- Configuration Progress wird angezeigt - dauert auch ca. 30min - next
- Konfiguration speichern - unter Port 7001 laufen alle installierten Komponenten
- Finish
Zuvor gespeicherte Konfiguration anzeigen lassen:
cat obi_config.txt Type: Simple Install Installation Details Middleware Home: /opt/oracle/middleware BI Oracle Home: /opt/oracle/middleware/Oracle_BI1 WebLogic Server Home: /opt/oracle/middleware/wlserver_10.3 BI Domain Home: /opt/oracle/middleware/user_projects/domains/bifoundation_domain BI Domain Name: bifoundation_domain Instance Home: /opt/oracle/middleware/instances/instance1 Instance Name: instance1 Configure Components WebLogic Console http://primaeppmp151.pipperr.local:7001/console Oracle Enterprise Manager http://primaeppmp151.pipperr.local:7001/em Business Intelligence Enterprise Edition http://primaeppmp151.pipperr.local:7001/analytics Business Intelligence Publisher http://primaeppmp151.pipperr.local:7001/xmlpserver
Umgebung setzen
su - oracle vi .bash_profile .. MW_HOME=/opt/oracle/middleware; export MW_HOME WLS_HOME=$MW_HOME/wlserver_10.3; export WLS_HOME .. #JAVA JAVA_HOME=/usr/java/jdk1.7.0_80; export JAVA_HOME PATH=$JAVA_HOME/bin:$PATH; export PATH #Source settings . .bash_profile #check settings echo $MW_HOME
Passwort Datei für WebLogic hinterlegen
In einer produktiven Umgebung fragt WebLogic beim Start nach dem Passwort.
Mit der Datei boot.properties können User und Password hinterlegt werden.
Pfad zum Beispiel: $MW_HOME/user_projects/domains/bifoundation_domain/servers/AdminServer/security
boot.properties setzen:
cd $MW_HOME/user_projects/domains/bifoundation_domain/servers/AdminServer/security vi boot.properties # Passwörter und User in Klarschrift eingeben, wird beim nächsten Start verschlüsselt username=<adminuser> password=<password>
Bei nächsten Start des WebLogic wird das Passwort verschlüsselt und verwendet.
Starten der Umgebung
Zuvor mit ./opmnctl startall die opmn Prozesse starten und dann die BI Domain im WebLogic:
#1 cd $MW_HOME/instances/instance1/bin ./opmnctl startall & #2 cd $MW_HOME/user_projects/domains/bifoundation_domain ./startWebLogic.sh & #Siehe auch die Logfiles: tail -f $MW_HOME/user_projects/domains/bifoundation_domain/servers/AdminServer/logs/AdminServer.log
Im Anschluss wäre das auch ein guter Zeitpunkt um in einer VM Umgebung einen Snapshot zu ziehen!
Primavera EPPM 15.1 Software installieren
Nach der Installation der Oracle Business Intelligence Umgebung wird in diese Umgebung nun Primavera installiert.
Ablauf:
- Primavera Software auspacken
- Oracle Primavera Software installieren
- Repository Utility und die *.ear Files für die Webapplikation
- Primavera in die bestehende Domain deployen
- Primavera testen und Basis Konfiguration durchführen
Primavera Software bereitstellen
Das Installations-Packet bereitstellen und auspacken
- V75057-01 „Primavera P6 Enterprise Project Portfolio Management 15.1 for Linux x86-64“
- MD5 C049FF813C7D44CA27E6E5DAA6F9EFE3
md5sum V75057-01.zip c049ff813c7d44ca27e6e5daa6f9efe3 V75057-01.zip unzip V75057-01.zip #Verzeichnis P6_R151 wird angelegt
Falls Webservices zum Einsatz kommen, muss die Jar Datei wsdl4j-1.6.3.jar bereitgestellt werden, Download über http://sourceforge.net/projects/wsdl4j/.
# herunterladen wget http://downloads.sourceforge.net/project/wsdl4j/WSDL4J/1.6.3/wsdl4j-bin-1.6.3.zip # entpacken unzip wsdl4j-bin-1.6.3.zip # nach /opt/oracle/product verschieben mv wsdl4j-1_6_3 /opt/oracle/product/ # Namen der Library verlinken, damit der Installer die Datei auch erkennt cd /opt/oracle/product/wsdl4j-1_6_3/lib ln -s wsdl4j.jar wsdl4j-1.6.3.jar #müsste eigentlich die Version 2 sein, daher auch diesen Link anlegen! ln -s wsdl4j.jar wsdl4j-1.6.2.jar
Oracle Primavera Software installieren
Als User Oracle!
/home/oracle/install/primavera/P6_R151/Disk1/install chmod 764 *.sh unzip runInstaller lsnodes #Installer starten ./runInstaller
Ablauf:
- Welcome Screen
- Next
- Oracle Inventory Location auswählen: /opt/oraInventory (Falls angezeigt!)
- Next
- Oracle Home setzen - Name P6EPPM151 - Path: /opt/oracle/product/15.1/P6EPPM_1
- Next
- Product Components - Alles auswählen mit „Select all“
- Next
- JDK Home angeben - /usr/java/jdk1.7.0_80 auswählen
- Next
- xsdl4j Verzeichnis angeben - /opt/oracle/product/wsdl4j-1_6_3/lib/
- Next
- Summary Screen
- Install
- Installation wird durchgeführt
- Konfiguration Wizard startet, mit Cancel beenden, wird später durchgeführt
- Optional - Kurz warten und zum Fenster des Installers wechseln - Aufforderung root Script befolgen!
- Root Script ausführen - als Root “/opt/oraInventory/orainstRoot.sh„ und Root Script Fenster mit OK bestätigen
- End of Installation
- Exit
Die reine Software Installation ist damit beendet.
Konfiguration der Primavera Datenbank Umgebung
Anlegen der Primavera Schemata in einer Oracle Datenbank.
Vorbereitung
Skript „manual_script_before_install.sql“ aus den Installationsquellen in der Datenbank ausführen
cd /home/oracle/install/primavera/P6_R151/p6suite/database/scripts/install/PM_15_01_00 sqlplus / as sysdba @manual_script_before_install.sql
Anlegen des Primavera Schemas
Konfiguration Wizard starten:
/opt/oracle/product/15.1/P6EPPM_1/p6 chmod 764 *.sh ./eppmconfig.sh
- Welcome Screen
- Next
- Database Configuration - Neues Schema anlegen - Bei Bedarf Beispiel Projekte mit installieren
- Next
- Database Type - Oracle - Datenbank Zugangsdaten ausfüllen
- Next
- Create User - User Passwörter für Primavera vergeben (Und aufschreiben!)
- Next
- P6 Configuration Settings - Name vergeben wie PrimaveraP6Config_07_2015
- Next
- Applikation Server Konfiguration - erst mal nichts auswählen - wird später durchgeführt
- Next
- Content Repository - wird später durchgeführt
- Next
- BI Publisher - wird später durchgeführt
- Next
- BPM Worklows - wird später durchgeführt
- Next
- Configuration Review
- Next und Yes
- Configuration Progress wird angezeigt
- Next
- Configuration Complete
- Konfiguration kann als HTML Seite für die Doku über den Button „Save Configuration Details“ gespeichert werden
- Finish
Deploy der Primavera im WebLogic
Für diese Trainingsystem Installation wird keine eigene WebLogic Domain verwendet sondern die bestehende Domain des OBI's verwendet.
Achtung!: Wichtig ist der Parameter primavera.bootstrap.home wie <installocation_primavera>/p6 wie /opt/oracle/product/P6EPPM_1/p6, der muss WebLogic als Java Start Parameter übergeben werden.
- Weboberfläche über http://localhost:7001/console öffnen und mit WebLogic und Passwort anmelden
- Lock and Edit auswählen um die Konfiguration zu bearbeiten
- Servereigenschaften öffnen
- Tab „Server Start“ „Arguments“ einstellen
-Dprimavera.bootstrap.home=/opt/oracle/product/15.1/P6EPPM_1/p6 -Djavax.xml.stream.XMLInputFactory=WebLogic.xml.stax.XMLStreamInputFactory -XX:MaxPermSize=256m -XX:NewSize=256m -XX:MaxNewSize=256m -XX:SurvivorRatio=8 -Xms2048m -Xmx2048m -XX:+UseParallelGC -XX:+UseParallelOldGC -XX:GCTimeRatio=19
- Deployment Section öffnen und Install wählen
- Verzeichnis /opt/oracle/product/15.1/P6EPPM_1/p6 anwählen und p6.ear auswählen
- Next
- Install this deployment as an application
- Next
- p6 als Name - next
- Yes - take me to the deployment's configuration screen
- Finish
- Check Configuration
- Save
- Activate Changes
- Weboberfläche über http://localhost:7001/console öffnen und mit WebLogic und Passwort anmelden
- Testen ob die P6 Application auch gestartet ist
- In Deployment Tab nach P6 suchen und P6 starten
- Fehler:
WebLogic.application.ModuleException: :com.primavera.common.exceptions.InvalidBootstrapException:System property 'primavera.bootstrap.home' not found
- WebLogic stoppen und neustarten, Problem aber weiterhin vorhanden
- Daher anpassen der setDomainEnv.sh in $MW_HOME/user_projects/domains/bifoundation_domain/bin, JAVA_OPTIONS String um den Parameter „JAVA_OPTIONS=„${JAVA_OPTIONS} -Dprimavera.bootstrap.home=/opt/oracle/product/15.1/P6EPPM_1/p6“ erweitert
- WebLogic beenden und neu starten, nun wird die Einstellung beim Start auch wirklich übernommen.
Java Cient Umgebung
Leider benötigt die Primavera Web Oberfläche ein 32 bit Java Plugin im Browser (min 7.75), Test erfolgt mit Java 8 über http://www.java.com/en/download/win8.jsp - JRE 32 Bit installieren
Nun lässt sich die Primavera Weboberfläche über servername:7001/p6 starten!
Damit ist wieder ein guter Zeitpunkt für einen VM Snapshot gekommen
Oracle BI Publisher integrieren
Ablauf:
- JDBC Data Sources im WebLogic für die Berichtsdatenbank erstellen
- JDNI Data Source im Bi Publisher hinterlegen
- Bericht dem BI Publisher bekannt geben
- Primavera Verbindung zum BI Publisher definieren
- Primavera Report User in der Weblogic Umgebung anlegen
JDBC Data Sources im WebLogic für die Berichtsdatenbank erstellen
JDBC Data Sources im WebLogic für die Berichtsdatenbank erstellen über die Console von WebLogic.
Der DataSource Name sollte P6RPT lauten:
- Console aufrufen über <servername>:7001/console
- Lock and edit anwählen
- Service / Data Source auswählen
- New Generic Data Source wählen
- Name P6RPT und JNDI Name „jdbc/P6RPT“ hinterlegen - next
- Treiber auswählen wie „Oracle Thin for Instance Connection“ - next
- Transaktion Mode nur One Phase Commit - next
- Verbindungsdaten hinterlegen, User pxrptuser hinterlegen - next
- Testen mit Test Database Connection - next
- Target Server auswählen - hier der AdminServer anwählen! - finish
- Activate Changes auswählen um die Änderungen auch zu übernehmen!
Data Source im BiPublisher hinterlegen
Der DataSource Name muss P6RPT lauten und als PreProzess Funktion „Secpac.SET_BIP_USER(:xdo_user_name)“ hinterlegen.
- BiPublisher aufrufen über <servername>:7001/xmlpserver
- Adminstrationsconsole öffnen (link Administration oben links)
- Data Source „JNDI“ Connection aussuchen
- P6RPT als Name und als JNDI Name „jdbc/P6RPT“ vergeben, PreProzess Funktion „Secpac.SET_BIP_USER(:xdo_user_name)“ hinterlegen - Testen
- Alle Rollen auf die Verbindung vergeben
- Mit Apply speichern
Berichte im BiPublisher bekannt geben
Die Beispiel Bericht liegen in den Installationsverzeichnis im einem Zip File „P6Reports.zip“
Diese Datei wird entpackt und der Inhalt in den Bi Publisher geladen.
Auspacken:
cd /home/oracle/install/primavera/P6_R151/p6suite/p6 mkdir /opt/oracle/product/15.1/bireports unzip P6Reports.zip -d /opt/oracle/product/15.1/bireports
Datei P6Reports.xdrz für die Oracle Datenbank suchen und Pfad merken ( /opt/oracle/product/15.1/bireports/P6reportsOraBIPub11g )
Browser auf dem lokalen Server aufrufen und im BI Publisher diese P6Reports.xdrz in den Bi Publisher hochladen (bzw. Datei auf dem Client mit der geöffneten Bi Publisher Oberfläche kopieren)
- BiPublisher aufrufen über <servername>:7001/xmlpserver
- Catlog Bereich öffnen
- Shared Folder anwählen
- Mit dem Upload resource Icon das Archiv P6Reports.xdrz nun auf dem Server laden
- Es wird ein neue Order P6Reports angelegt
Report User im BI Publisher anlegen
Die Anwender werden über die WebLogic Konsole zentral anleget.
- Webconsole über <localhost>:7001/console starten
- Links „Security Realms“ anwählen
- „myrealm“ anwählen
- „User and Groups“ Reiter oben anwählen
- Bestehende Anwender werden angezeigt
- Mit „New“ neuen User anlegen, Passwort vergeben und speichern
- Neu erzeugten User anwählen
- Reiter „Groups“ anwählen
- Gruppen vergeben (BIAuthors und BIConsumers) und speichern
Rechte auf den P6 Reports vergeben
Wird die OBI Security verwendet muss das über den OBI Admin Oberfläche erfolgen
- Webconsole über <localhost>:7001/analytics starten
- Catalog Bereich auswählen
- P6Reports Folder anwählen
- Unten unter Task kann nun „Permission“ aufgerufen werden
BI Publisher in der P6 Administrator Applikation konfigurieren
WSDL Link testen
Browser aufrufen und http://primaeppmp151.pipperr.local:7001/xmlpserver/services/PublicReportService?WSDL aufrufen um zu prüfen, ob der Webserver mit dieser URL erreichbar ist.
Verbindung in der Konfiguration von Primavera hinterlegen
Auf dem Server in das Verzeichnis /opt/oracle/product/15.1/P6EPPM_1/p6 wechseln und dort das Programm ./adminpv.sh aufrufen, anmelden an der Datenbank mit dem privuser und seinem Passwort.
- Bereich BiPublisher suchen
- WSDL Link von zuvor hinterlegen http://primaeppmp151.pipperr.local:7001/xmlpserver/services/PublicReportService?WSDL
- Version auf 11.1.1.9.x anpassen
- Folder Patch /P6Reports hinterlegen
- Admin User weblogic
- Password hinterlegen
- From Adress anpassen
- Änderungen Speichern
Aufruf der Bericht in der Weboberfläche
Hat der Benutzer, der sich nun am Primavera anmeldet die entsprechenden Rechte auf das Berichtsmodul werden die Berichte vom dem BI Publisher angezeigt:
Integration testen
Nach der Ameldung on der P6 Applikation kann über die URL http://yourserver::7001/p6/dm/devmode.jsp eine Infoseite mit wichtigen Tests aufgerufen werden.
Hier kann auch die Verbindung zum BI Publisher geprüft werden.